Nếu bạn đang dùng các thiết bị công nghệ của Apple thì chắc hẳn bạn đã rất quen với việc mỗi năm Apple sẽ cho ra một thế hệ iPhone mới và một phiên bản IOS mới. Nhưng không phải ai cũng có điều kiện để mua cho mình một chiếc iPhone đời mới nhất. Vì vậy, nếu bạn cảm thấy chiếc iPhone của mình đang bị chậm lại thì hãy áp dụng các cách tăng tốc độ cho iPhone dưới đây nhé.
1. Tiến hành Hard Reset iPhone
Một trong các cách tăng tốc độ cho iPhone nhanh như mới chính là sử dụng Hard Reset iPhone. Với cách này bạn có thể khôi phục lại các thiết lập cài đặt gốc trên thiết bị trước đó để có thể đẩy nhanh quá trình vận hành trên thiết bị hơn.
Cách thực hiện: Ấn và giữ phím Home và Nguồn (Power) trên thiết bị iPhone cho đến khi màn hình thiết bị xuất hiện biểu tượng quả táo Apple. Sau đó hãy thả tay, Hard Reset iPhone sẽ nhanh chóng được tiến hành và khởi động lại thiết bị cho bạn.

Ấn và giữ phím Home và Nguồn để Hard Reset iPhone
2. Cập nhật iOS phiên bản mới nhất
Việc cập nhật iOS phiên bản mới nhất không những giúp người dùng có thể trải nghiệm những tính năng mới mà nhà phát hành đưa ra, mà còn giúp người dùng các lỗi xảy ra trong các phiên bản cập nhật trước đó để tối ưu quá trình sử dụng của người sử dụng.
Hãy kiểm tra và cập nhật iOS phiên bản mới theo các bước sau:
Bước 1 : Các bạn truy cập vào Cài đặt (Settings), ấn chọn Cài đặt chung (General).
Bước 2 : Chọn mục Cập nhật Phần Mềm (Update Software) để cập nhật iOS phiên bản mới nhất cho iPhone cũng như tăng tốc iPhone nhanh hơn.
Hệ thống sẽ tìm kiếm phiên bản cập nhật mới nhất cho thiết bị, sau đó hãy chọn mục Tải về và Cài đặt (Download & Install) để cập nhật phần mềm cho máy của bạn.
Bước 3 : Quá trình cập nhật iOS cho iPhone, iPad sẽ diễn ra mất một khoảng thời gian, sau khi hoàn tất việc tải về hãy ấn chọn Cài đặt bây giờ (Install Now).
3. Kích hoạt chế độ giảm chuyển động và hiệu ứng trong suốt
Ngoài các cách trên, kích hoạt chế độ giảm chuyển động, là chế độ giúp người dùng có thể loại bỏ các ảnh chuyển động trên thiết bị và để gia tăng tốc độ xử lý trên thiết bị. Đây cũng là một trong các cách tăng tốc độ cho iPhone đơn giản:
Bước 1 : Các bạn truy cập vào ứng dụng Cài đặt (Settings) sau đó ấn chọn mục Cài đặt chung (General)
Để cải thiện, tăng tốc độ iPhone hãy tìm chọn mục Trợ năng (Accessibility).
Bước 2 : Sau đó, chọn mục Giảm chuyển động (Reduce Motion) và kích hoạt tính năng này.
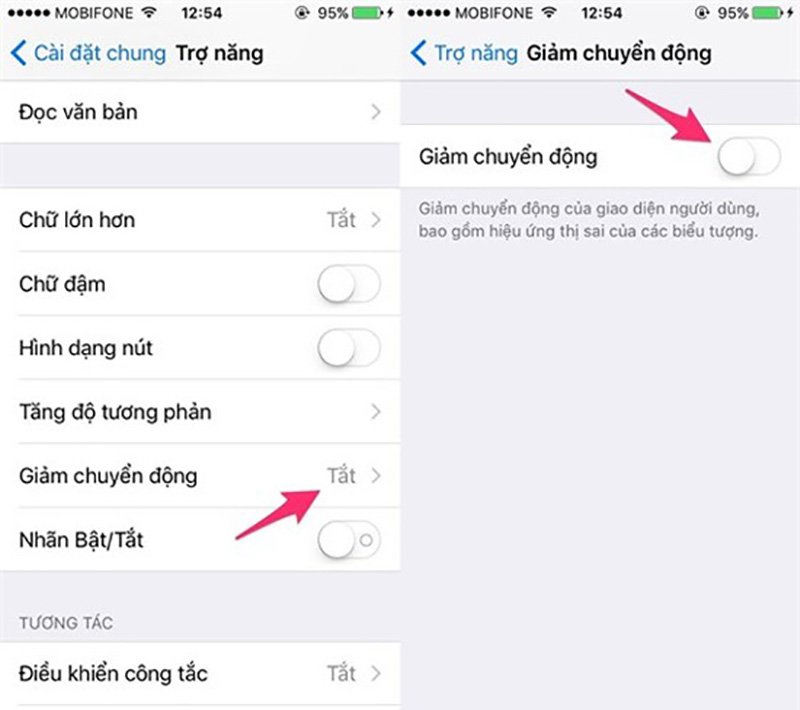
Kích hoạt chế độ giảm chuyển động
4. Xóa dữ liệu ứng dụng (chỉ áp dụng trên Safari)
Các bạn hãy truy cập vào Cài đặt (Settings), sau đó tìm kiếm ứng dụng Safari.
Tại đây để giúp tốc độ iPhone nhanh hơn khi duyệt web trong khi bạn sử dụng ứng dụng Safari. Đây cũng chính là một cách tăng tốc độ wifi cho iPhone của bạn.
Bạn hãy ấn chọn mục Xóa lịch sử và dữ liệu trang web (Clear History and Data). Sau đó chọn mục Xóa lịch sử
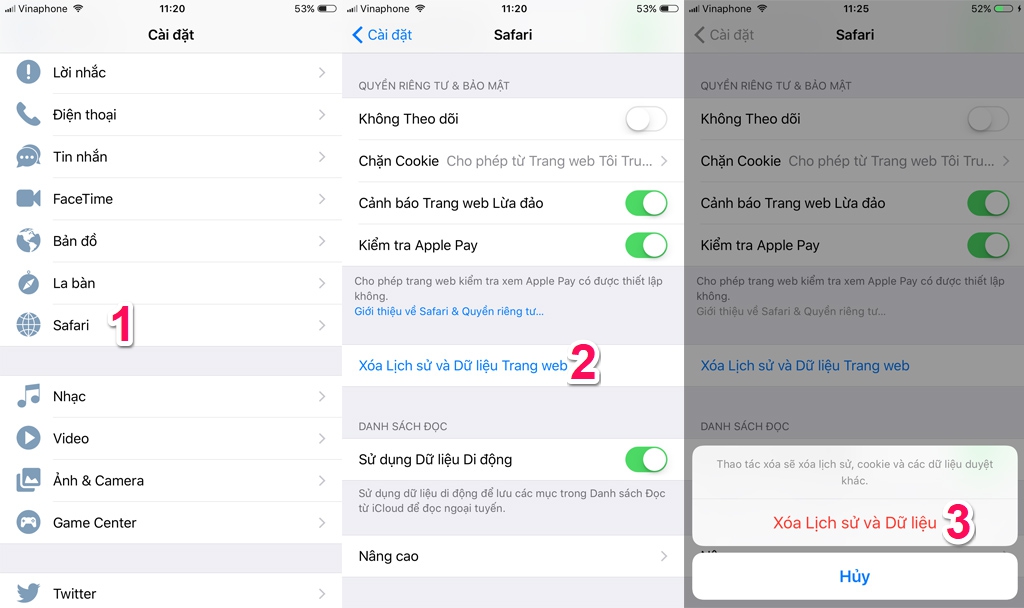
Xóa dữ liệu ứng dụng trên thiết bị
5. Giới hạn quá trình làm mới ứng dụng nền
Đầu tiên các bạn hãy truy cập vào Cài đặt (Settings), sau đó ấn chọn mục Cài đặt chung (General).
Để có thể giới hạn quá trình làm mới ứng dụng nền, ấn chọn mục Làm mới ứng dụng trong nền (Background App Refresh), tiếp đó chọn tắt kích hoạt các ứng dụng mà bạn không sử dụng nhiều hoặc tắt tính năng Làm mới ứng dụng trong nền đi.

Tắt tính năng Làm mới ứng dụng trong nền
6. Tắt tính năng Dịch vụ định vị trên các ứng dụng
Nguyên nhân khiến thiết bị iPhone của bạn nhanh chóng bị hết pin cũng như chậm đi đó chính là do việc sử dụng nhiều tác vụ truy cập định vị mà bạn không hề hay biết. Vậy nên, để tối ưu pin cũng như cải thiện tốc độ iPhone nhanh hơn, hãy tắt tính năng dịch vụ định vị trên tất cả các ứng dụng khi bạn không sử dụng. Hãy áp dụng cách làm tăng tốc độ cho iPhone sau đây:
Bước 1: Vào phần Cài đặt (Settings), sau đó ấn chọn mục Quyền riêng tư (Privacy).
Để tắt tinh năng Dịch vụ định vị trên các ứng dụng, hãy ấn chọn mục Dịch vụ định vịn(Location Services).
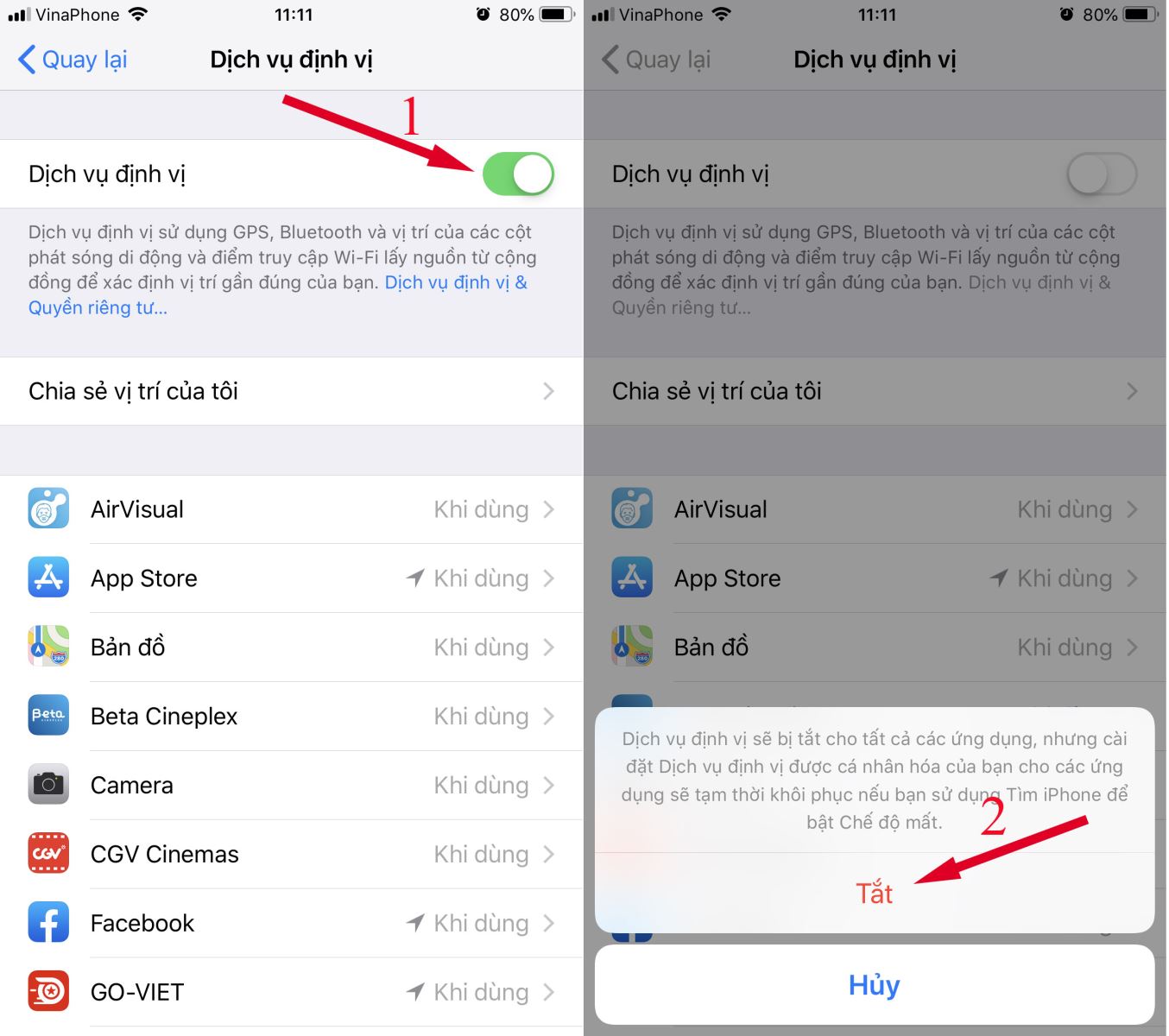
Tắt tính năng Dịch vụ định vị trên các ứng dụng
Bước 2: Sau đó thực hiện tìm kiếm và chọn ứng dụng không cần thiết phải sử dụng dịch vụ định vị trên thiết bị.
7. Đặt lại thiết bị – Reset iPhone
Cách cuối cùng để tăng tốc iPhone nhanh như lúc mới mua và đồng thời là cách tăng tốc độ cho iPhone đơn giản sau khi bạn đã áp dụng hết tất cả các cách ở trên, chính là khởi động lại thiết bị iPhone sau một thời gian dài sử dụng.
Điểm trừ của việc này chính là nếu thực hiện Reset iPhone bạn sẽ mất hết dữ liệu trên thiết bị. Nên hãy cân nhắc trước khi thực hiện các thao tác này nhé.
Bước 1: Vào phần Cài đặt (Settings), tiếp đó ấn chọn mục Cài đặt chung (General).
Bước 2: Sau đó ấn chọn Xóa tất cả nội dung và cài đặt (Erase All Content and Settings).
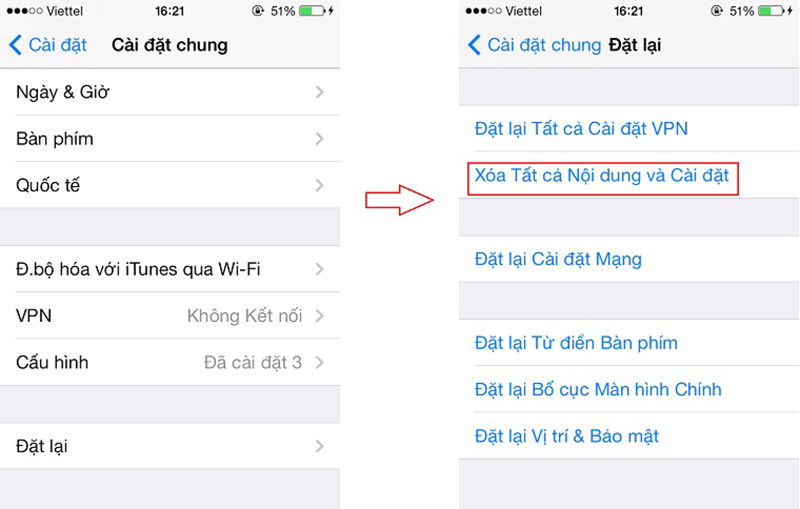
Reset iPhone bằng cách xóa tất cả nội dung và cài đặt
8. Kiểm tra tình trạng pin
Đề kiểm tra tình trạng pin, bạn hãy vào Settings (cài đặt) > Battery (pin) > Battery Health (tình trạng pin).
Nếu mục Maximum Capacity (dung lượng tối đa) dưới 80% (hoặc hiển thị thông báo “bảo trì”, Service…), thì bạn cần thay pin ngay sau đó để đảm bảo trải nghiệm của bạn diễn ra tốt nhất.
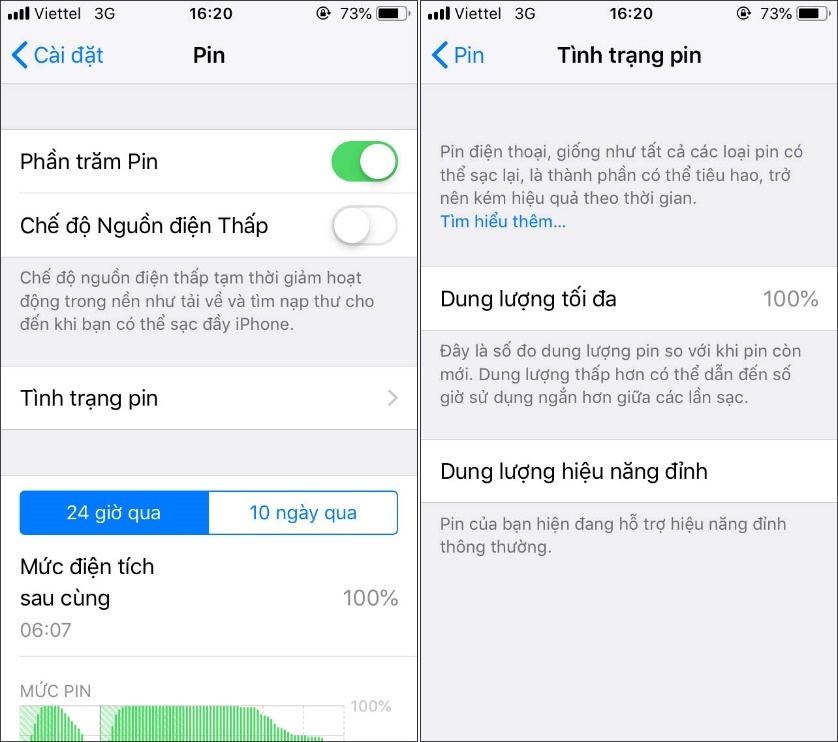
Kiểm tra tình trạng pin
9. Giải phóng dung lượng lưu trữ
Vào Settings (cài đặt) > General (cài đặt chung) > iPhone Storage (dung lượng iPhone).
Tại đây, iPhone sẽ hiển thị cho bạn thấy các mục và dung lượng tương ứng với nó, nếu bạn thấy mục nào không cần thiết thì hãy xóa chúng đi ngay để lấy lại không gian lưu trữ.
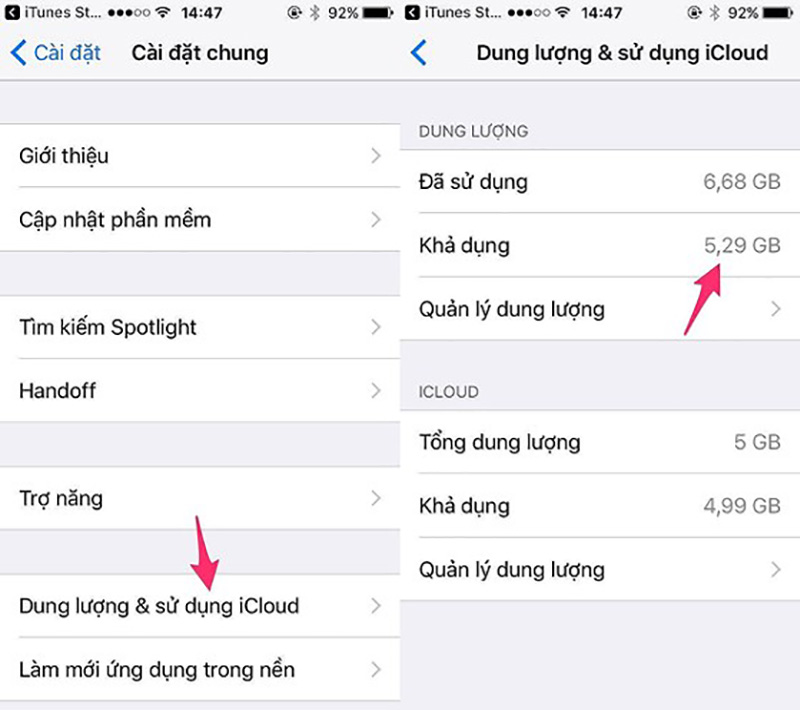
Giải phóng dung lượng lưu trữ
10. Kích hoạt định dạng ảnh HEIF
Hiện nay, Apple đã giới thiệu định dạng lưu ảnh mới trên iOS 11, nó sẽ giúp bạn tiết kiệm rất nhiều dung lượng so với định dạng cũ JPG.
Ngoài ra, định dạng lưu trữ video cũng được chuyển sang HEVC.
Cách này sẽ giúp thiết bị iPhone của bạn xử lý mượt mà và ổn định hơn.
Để có thể chuyển đổi sang định dạng mới này, bạn hãy thao tác cách tăng tốc độ cho iPhone như sau:
Truy cập vào Settings (Cài đặt) > Camera (Máy ảnh) > Formats (Định dạng) và chọn High Efficiency (Hiệu suất cao)
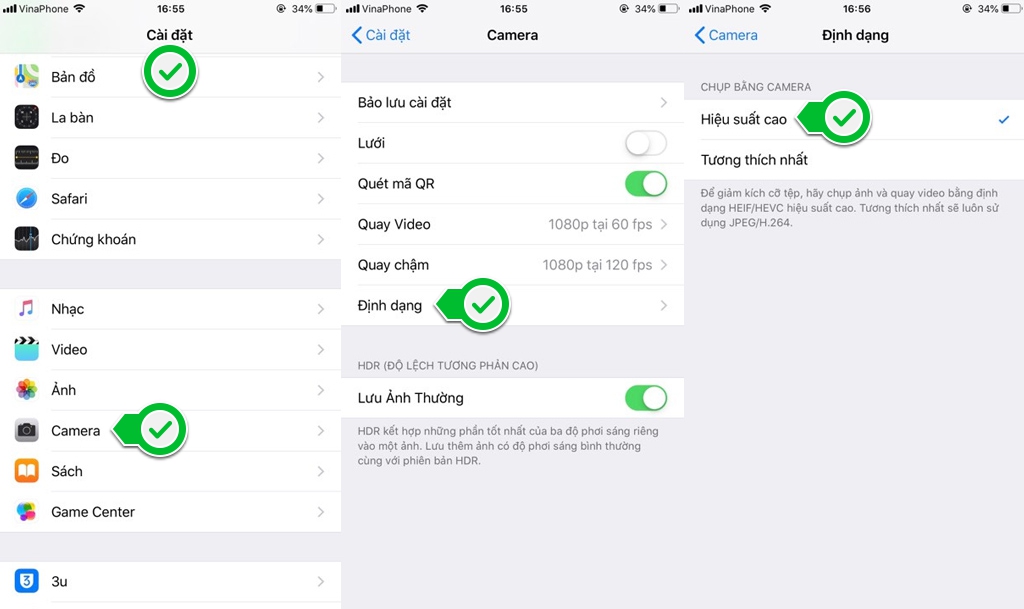
Kích hoạt định dạng ảnh HEIF
11. Cập nhật ứng dụng
Việc bạn cập nhật các ứng dụng lên phiên bản mới nhất chính là cách tối ưu khả năng hoạt động của ứng dụng đó trên thiết bị một cách nhanh nhất.
Sau khi cập nhật, hãy kiểm tra xem các ứng dụng trên thiết bị của bạn đã được cập nhật lên phiên bản mới nhất chưa bằng cách: Mở ứng dụng App Store > Updates > Update All để cập nhật tất cả các ứng dụng đã được cài đặt trên iPhone.

Cập nhật các ứng dụng lên phiên bản mới nhất
12. Tắt cập nhật tự động
Nếu thiết bị iPhone của bạn bắt đầu có dấu hiệu chậm lại, đó có thể là do nó đang cố gắng cập nhật một ứng dụng nào đó đang chạy ẩn.
Vì vậy để thay đổi phần cài đặt này, hãy chọn Settings >iTunes & App Store >Automatic Downloads. Và chuyển tính năng này sang chế độ off.

Tắt cập nhật tự động
13. Dịch vụ Location services
Dịch vụ Location service là một nguyên nhân hàng đầu trong việc "ngốn" pin trên thiết bị iOS và ảnh hưởng đến hiệu suất của thiết bị nhiều nhất.
Nếu thiết bị iOS của bạn đang gặp phải tình trạng cạn kiệt pin nhanh hơn trong khi xem clip thì chính là lúc bạn cần giảm số lượng ứng dụng bằng GPS trên thiết bị của mình.
Để "giảm" số lượng các ứng dụng sử dụng GPS trên thiết bị của mình, bạn hãy áp dụng cách tăng tốc độ cho iPhone bằng cách truy cập vào Settings > Privacy > Location Services.

Giảm số lượng ứng dụng bằng GPS trên thiết bị
Như vậy chúng ta đã vừa điểm ra 13 cách làm tăng tốc độ cho iPhone nhanh như lúc mới mua và có thể tự áp dụng một cách dễ dàng và thuận tiện, đồng thời đảm bảo cho quá trình vận hành ổn định nhất. Và nếu bạn đang cảm thấy thiết bị iPhone của bạn bị dần chậm dần và không còn nhanh, mượt như trước thì hãy thử làm ngay nhé.





