1. Sử dụng Apple Watch để tìm iPhone
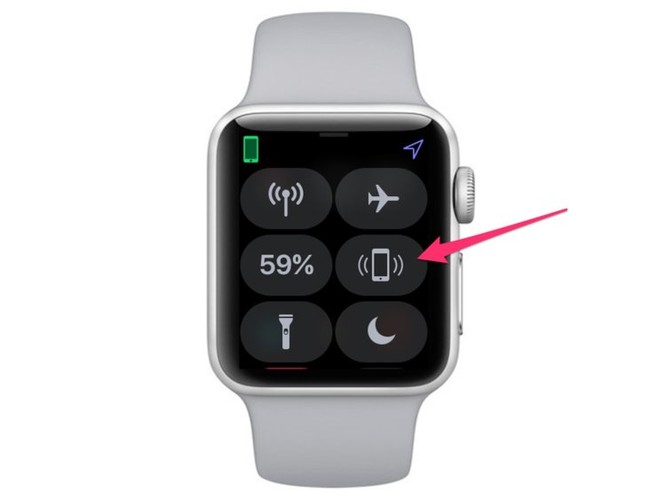 |
Apple Watch có thể gửi ra âm thanh giúp bạn tìm thấy iPhone của bạn nếu bạn làm rơi nó. Để truy cập tính năng đó, hãy vuốt lên từ cuối màn hình và nhấn vào nút trông giống như hình trên.
2. Apple giúp bạn dễ dàng tùy chỉnh mặt đồng hồ
 |
Khi tìm thấy một giao diện bạn thích, bấm và giữ giữa màn hình - Apple gọi đây là Force Touch, sau đó nó sẽ hiện lên nút "Tùy chỉnh". Bạn có thể thêm màu sắc hoặc các tiện ích khác nhau như thời tiết, lịch, âm nhạc hoặc chế độ tập luyện của bạn.
3. Tính năng Time Travel trên Apple Watch cho phép bạn dễ dàng xem mọi hoạt động trên lịch
 |
Để bật Time Travel trên đồng hồ, hãy mở ứng dụng Watch trên điện thoại, sau đó nhấn Clock> Time Travel.
4. Tắt tiếng Apple Watch của bạn bằng cách che tay lên mặt đồng hồ
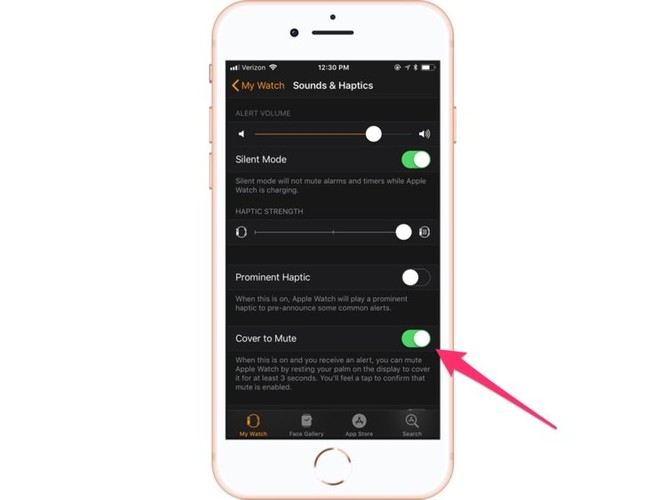 |
Để bật tính năng này, hãy truy cập vào Clock, tìm Sounds & Haptics> Cover to Mute.
5. Chụp ảnh màn hình trên Apple Watch bằng cách nhấn cả hai nút cùng một lúc
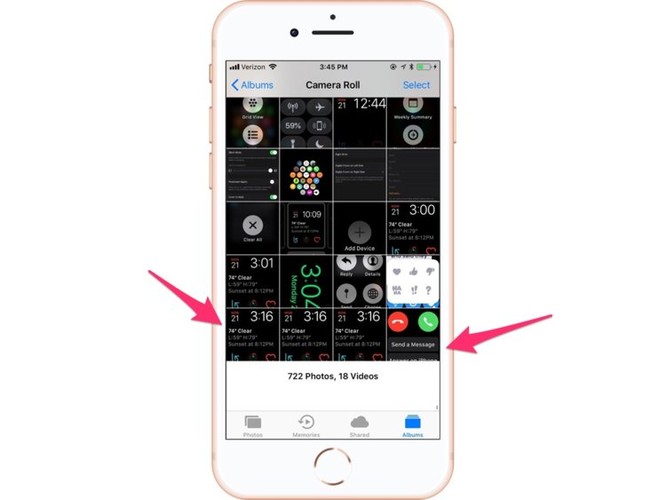 |
Chỉ cần nhấn nhanh hai nút ở bên phải của đồng hồ và ảnh chụp màn hình sẽ tự động được lưu thư mục Ảnh trên iPhone.
Để bật tính năng này, hãy mở ứng dụng Clock và nhấn General> Enable Screenshots.
6. Kiểm tra thời gian trên Apple Watch mà không cần bật sáng toàn bộ màn hình
 |
Từ từ xoay nút cuộn tròn, màn hình sẽ dần dần sáng lên. Bằng cách đó, bạn có thể kiểm tra thời gian mà không cần nâng cổ tay lên và bật sáng toàn bộ màn hình.
7. Apple Watch có hỗ trợ tính năng cho cả người thuận tay trái
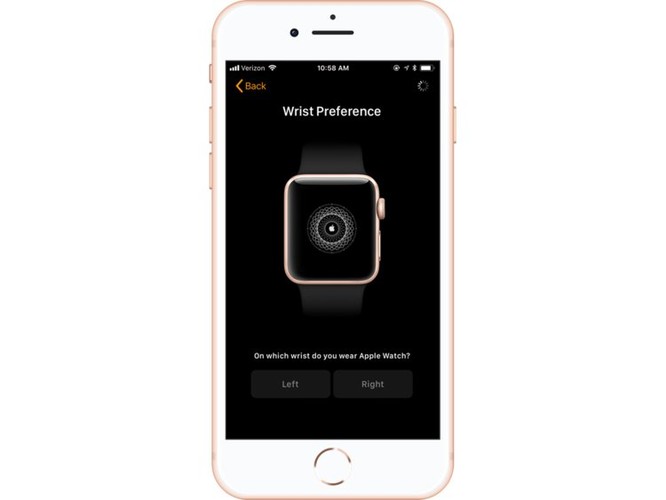 |
Nếu bạn mở ứng dụng Watch và nhấp vào General > Watch Orientation, bạn sẽ thấy tùy chọn đeo đồng hồ trên cổ tay phải và lật xung quanh để nút xoay tròn ở bên ngoài.
8. Bật đèn đỏ trên Apple Watch
 |
Nếu bạn cần bật đèn đồng hồ nhưng không muốn quá sáng, hãy vào trung tâm điều khiển, bật đèn pin, sau đó vuốt sang trái cho đến khi bạn tìm thấy màn hình màu đỏ.
9. Xóa tất cả các thông báo Apple Watch cùng một lúc bằng cách sử dụng Force Touch
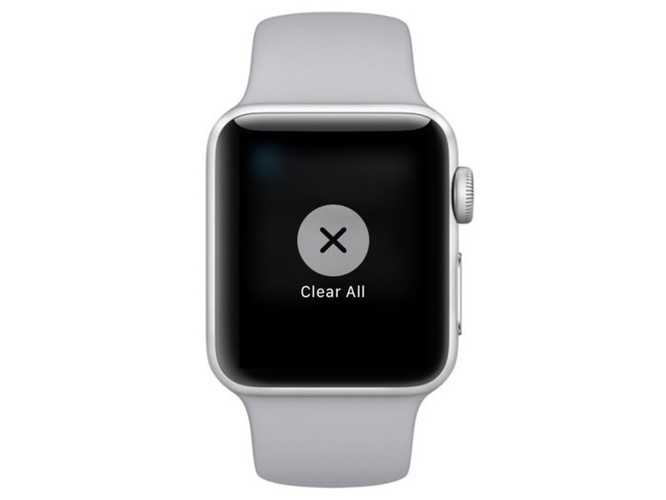 |
Có một cách nhanh chóng và dễ dàng để xóa mọi thông báo cùng một lúc: kéo xuống từ phía trên cùng của màn hình để hiển thị tất cả thông báo , sau đó ấn giữ vào giữa màn hình. Bạn sẽ thấy nút X và tùy chọn "Clear All”.
10. Sắp xếp các ứng dụng Apple Watch để dễ dàng tìm kiếm hơn
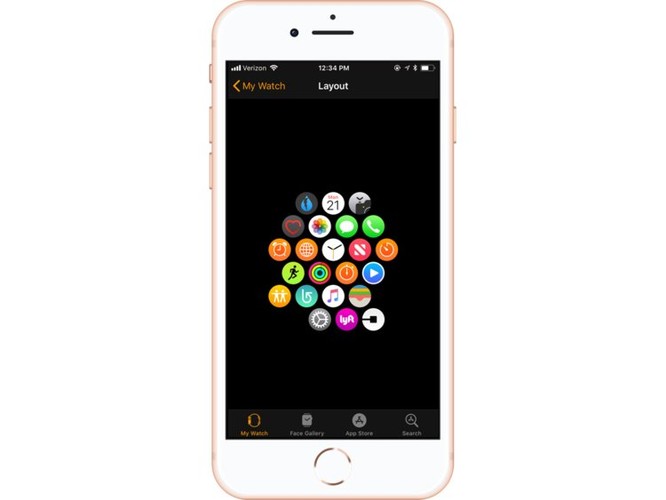 |
Khi bạn tải ứng dụng lên Apple Watch, Apple sẽ tự động phân loại chúng thành bố cục tổ ong.
Nhưng nếu bạn muốn thay đổi vị trí xuất hiện trên màn hình, bạn chỉ cần truy cập ứng dụng Watch và nhấp vào "App Layout". Sau đó, ấn giữ vào biểu tượng ứng dụng để di chuyển đến vị trí mong muốn.
Đừng quên Follow kênh Youtube của Xoăn để biết thêm nhiều thông tin hữu ích nha:





