Bạn vừa sắm riêng cho mình một chiếc iPhone mới nhưng lại ngại việc lưu lại các số điện thoại liên lạc của bạn bè người thân? Đừng lo, bạn chỉ cần tham khảo cách chuyển danh bạ từ Android sang iPhone mà chúng tôi chia sẻ trong bài viết dưới đây là có thể giải quyết vấn đề trên một cách dễ dàng. Cùng theo dõi nhé!
Nhập xuất danh bạ
Cách này được đánh giá là khá đơn giản và được nhiều người sử dụng nhất. Chỉ cần bạn thực hiện các bước sau đây:
- Bước 1: Truy cập vào Danh bạ trên điện thoại Android
- Bước 2: Nhấn vào biểu tượng Menu
- Bước 3: Chọn tiếp mục Quản lý danh bạ.
- Bước 4: Chọn mục Nhập Xuất sau đó chọn copy tất cả để sao chép toàn bộ thông tin liên lạc có trên chiếc điện thoại Android này.
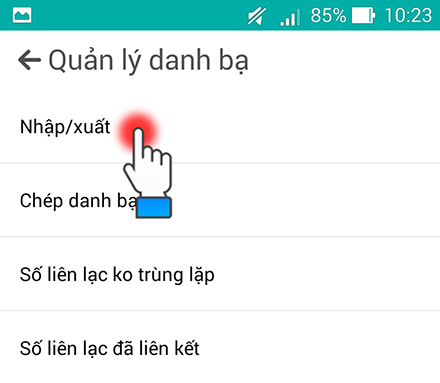
Nhập/xuất danh bạ để chuyển thông tin liên lạc từ Android sang iPhone
- Bước 6: Tiếp tục ấn chọn Xuất sang bộ nhớ.
- Bước 7: Sau đó, bạn bấm Ok để xác nhận hoàn thành thao tác.
Khi danh bạ đã được xuất xong, nó sẽ chuyển sang dạng file có đuôi .vcf được lưu trong mục File của điện thoại.
- Bước 8: Chọn Chia sẻ file vừa được lưu ở bước 7
- Bước 9: Bạn hãy chọn Gmail để chia sẻ danh bạ trên, vừa an toàn vừa nhanh chóng.
Khi email danh bạ đã được gửi, bạn cần đăng nhập tiếp vào Email của mình trên chiếc iPhone để mở file.
- Bước 10: Lúc này, iPhone của bạn đã có đầy đủ các số điện thoại trong danh bạ của chiếc iPhone.
Sử dụng tài khoản Google để chuyển danh bạ từ Android sang iPhone
Cách chuyển danh bạ từ android sang iphone này cũng cực kỳ đơn giản và dễ thực hiện. Nếu thiết bị của bạn có tài khoản Google trước đó thì các dữ liệu đều đã được đồng bộ trên tài khoản này. Các bước chuyển danh bạ như sau:
- Bước 1: Mở mục Cài đặt (Setting) trên điện thoại Android. Sau đó, chọn mục Tài khoản ( Account) để bật tính năng đồng bộ hóa tài khoản Google.
- Bước 2: Thao tác trên điện thoại iPhone các bước bao gồm Settings => Mail, Contacts,Calendar => Add Account => Google
- Bước 3: Đăng nhập vào tài khoản Google rồi chọn mục Danh bạ(Contact) . Sau đó, ấn vào Save để lưu thông tin. Lúc này điện thoại iPhone của bạn đã có đầy đủ các thông tin liên lạc trên Google Android trước đó. Với các tài khoản khác như Yahoo, AOL hay Outlook, bạn cũng tiến hành thao tác tương tự nhé!

Sử dụng tài khoản Google để chuyển danh bạ từ Android sang iPhone
Sử dụng mạng xã hội để chuyển danh bạ từ Android sang IOS
Chắc hẳn sẽ có không ít các bạn biết đến việc liên kết danh bạ của điện thoại với mạng xã hội như Twitter hay Facebook. Đây cũng là điều kiện giúp bạn sao lưu số liên lạc từ Android sang iPhone một cách dễ dàng và nhanh chóng hơn.
- Bước 1: Tải ứng dụng Facebook hoặc Twitter ở cửa hàng App Store trên thiết bị iPhone
- Bước 2: Đến mục Cài đặt (Settings) rồi chọn Facebook hoặc Twitter để đăng nhập tài khoản.
Sử dụng app để chuyển danh bạ từ Android sang iPhone
Hai ứng dụng được công bố hỗ trợ tính năng này là Move to iOS và AT&T Mobile Transfer.
Sử dụng app “Move to iOS”
Ứng dụng này được Apple phát triển nhằm đơn giản hóa việc chuyển danh bạ từ Android sang iPhone.
Đầu tiên, bạn cần tải ứng dụng này trên cửa hàng CH Play. Sau đó tiến hành chuyển danh bạ, thậm chí là hình ảnh, email,video sang iPhone. Thông thường, khi chuyển dữ liệu, iPhone của bạn sẽ xuất hiện mạng Wifi riêng để tìm kiếm iPhone gần đó. Lúc này bạn chỉ cần nhập mã bảo mật là có thể chuyển danh bạ thành công.
Tuy nhiên, chỉ những chiếc iPhone có hệ điều hành iOS 9.3 trở lên mới có thể sử dụng ứng dụng này.

Sử dụng App để chuyển danh bạ từ Android sang iPhone
Sử dụng app “AT&T Mobile Transfer”
Tương tự với Move to iOS, ứng dụng này cũng giúp bạn nhanh chóng chuyển thành công danh bạ từ Android sang iPhone. AT&T Mobile Transfer được dùng miễn phí và có mặt trên cả Google Play và App store.
Các bước thực hiện như sau:
- Bước 1: Kết nối mạng 3G để tải ứng dụng AT&T Mobile Transfer trên cả hai chiếc điện thoại.
- Bước 2: Mở ứng dụng trên và chọn “From this phone” đối với Android và chọn App store và chọn “To this phone” đối với iPhone.
- Bước 3: Lúc này, Sử dụng Iphone để quét mã QR từ chiếc Android cũ rồi thực hiện theo các thông báo trên màn hình là đã chuyển thành công danh bạ điện thọa của mình.
Chỉ qua 3 bước trên, bạn đã nhanh chóng chuyển hết toàn bộ dữ liệu liên lạc của mình từ máy cũ Android sang máy mới iPhone. Mỗi cách có những ưu điểm riêng, bạn có thể áp dụng một trong bốn cách trên đều được.
Hi vọng rằng, với 4 cách chuyển danh bạ từ Android sang iPhone phổ biến và dễ thao tác nhất mà Xoăn Store chia sẻ, bạn đọc sẽ không phải lo lắng trong vấn đề sao lưu thông tin liên lạc khi thay máy mới. Nếu bạn thấy hay và bổ ích, hãy chia sẻ cho bạn bè của mình cũng biết. Khi có nhu cầu mua điện thoại iPhone cũ, mới, chính hãng giá rẻ, hãy liên hệ với Xoăn Store để được tư vấn mua hàng mọi lúc mọi nơi bạn nhé!





