Điều chỉnh độ sáng, kích cỡ của văn bản từ A › Z trên Apple Watch
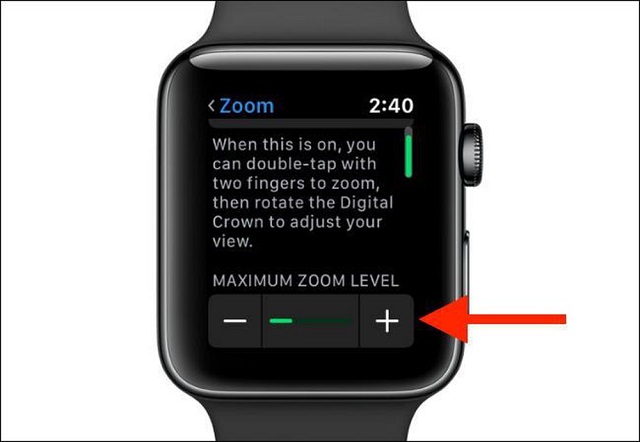
Đầu tiên, bạn cần phải truy cập vào ứng dụng Cài đặt ở trên chiếc Apple Watch của mình. Tiếp đến, bạn chọn vào mục Độ sáng & Cỡ chữ để thực hiện một số tùy chỉnh.
Điều chỉnh Độ sáng Apple Watch
Để điều chỉnh về độ sáng ưng ý nhất, bạn chỉ cần chạm vào các điều khiển Độ sáng. Hoặc bạn cũng có thể chạm vào cái thanh trượt, rồi sau đó bạn xoay Digital Crown.
Thay đổi Cỡ chữ Apple Watch
Bạn cần phải chọn vào Cỡ chữ, rồi sau đó bạn sẽ chọn vào các chữ cái để chọn kích cỡ chữ phù hợp nhất. Ngoài ra, bạn cũng có thể thực hiện hành động xoay Digital Crown.
Cài đặt chữ đậm trên Apple Watch
Nếu muốn hiển thị chữ văn bản theo kiểu chữ đậm, thì bạn cần bật tính năng chữ đậm là xong.
Ngoài ra, ở trên chiếc điện thoại Iphone của mình bạn cũng có thể thực hiện những cài đặt về độ sáng và kích cỡ văn bản này. Bước đầu tiên, cần phải truy cập ứng dụng Apple Watch ở iPhone. Sau đó, bạn chọn vào Đồng hồ của tôi › rồi chọn tiếp Độ sáng & Cỡ chữ. Rồi thực hiện tùy chỉnh về độ sáng và cỡ chữ ưng ý nhất.
Cách điều chỉnh âm thanh trên Apple Watch
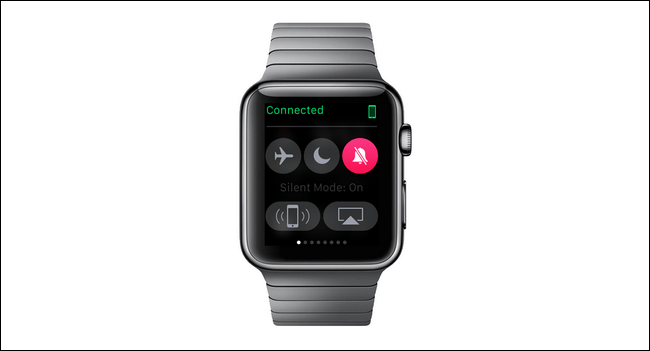
Muốn điều chỉnh về mặt âm thanh ở trên Apple Watch, bạn có thể thực hiện theo 3 bước sau đây:
- Bước 1: Truy cập vào ứng dụng Cài đặt ở trên chiếc Apple Watch.
- Bước 2: Chọn vào mục Âm thanh & Cảm ứng.
- Bước 3: Để điều chỉnh mức âm thanh hợp lý, bạn có thể dùng tới các điều khiển về âm lượng ở trong Âm lượng cảnh báo bằng cách chạm vào đó để điều khiển. Hoặc bạn cũng có thể chạm vào thanh trượt âm thanh rồi cố gắng xoay Digital Crown để thực hiện các điều chỉnh.
Bên cạnh đó, với chiếc iPhone của mình bạn cũng có thể điều chỉnh được về mặt âm thanh trên Apple Watch. Muốn làm được điều đó, bạn cần truy cập vào ứng dụng Apple Watch trên điện thoại iPhone. Tiếp đến bạn chọn Đồng hồ của tôi › rồi chọn tiếp vào mục Âm thanh & Cảm ứng. Lúc này, để chọn mức âm thanh phù hợp bạn chỉ cần thực hiện hành động kéo thanh trượt Âm lượng cảnh báo đến vị trí mà mình thấy hợp lý là được.
Cách điều chỉnh cường độ cảm ứng trên Apple Watch

Người dùng Apple Watch hoàn toàn có thể thực hiện được những tùy chỉnh về cường độ cảm ứng – hoặc là cử chỉ chạm vào phần cổ tay – Apple Watch sẽ gửi đến thông qua cảnh báo và thông báo.
- Bước 1: Truy cập vào ứng dụng Cài đặt ở trên Apple Watch.
- Bước 2: Chọn vào mục Âm thanh & Cảm ứng.
- Bước 3: Có hai tùy chọn để lựa chọn, đó là chế độ Mặc định hoặc là Nổi bật.
Ngoài ra, người dùng cũng có thể truy cập vào ứng dụng Apple Watch ở trên chiếc điện thoại iPhone mà mình vẫn thường xuyên sử dụng. Sau đó, chọn tiếp vào mục Đồng hồ của tôi. Và chọn tiếp Âm thanh & Cảm ứng. Tại đây có thể lựa chọn một trong hai tùy chọn là Mặc định và Nổi bật.
Cách bật, tắt tính năng bấm Digital Crown
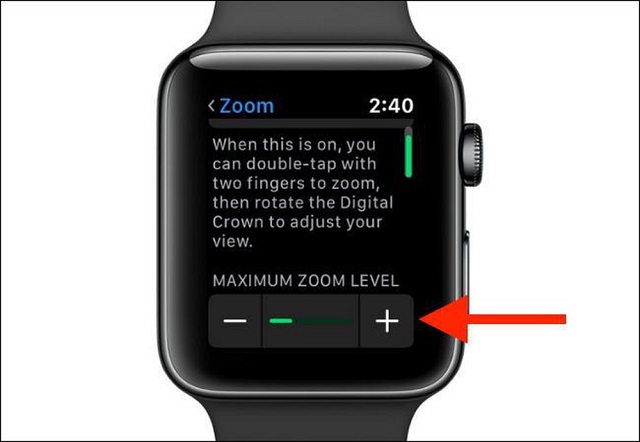
Tính năng Digital Crown chỉ có ở trên Apple Watch Series 4 , Apple Watch Series 5 và Apple Watch Series 6 Và khi xoay Digital Crown để cuộn màn hình, bạn sẽ nhận thấy các cử chỉ bấm. Để có thể bật và tắt cử chỉ này, bạn chỉ cần thực hiện theo 3 bước sau đây:
- Bước 1: Truy cập vào ứng dụng Cài đặt ở Apple Watch.
- Bước 2: Chọn vào mục Âm thanh & Cảnh báo.
- Bước 3: Rồi sau đó tùy chọn tính năng bật hoặc tắt Crown.
Đừng quên Follow kênh Youtube của XOĂN để biết thêm nhiều thông tin hữu ích nha:





