Bạn muốn quay lại màn hình điện thoại của mình để có thể hướng dẫn thao tác gì đó và gửi cho bạn bè, người thân của mình xem nhưng bạn không biết làm thế nào để quay màn hình iPhone sao cho nhanh nhất? Để thực hiện được thao tác này dễ dàng, mời bạn tham khảo bài viết “Thông tin hướng dẫn bạn cách quay màn hình iPhone đơn giản nhất!’ ngày hôm nay của chúng tôi!

Cách quay màn hình iPhone đơn giản
Những lợi ích khi quay màn hình iPhone
Khi biết cách quay màn hình, iPhone sẽ mang lại những lợi ích tuyệt vời sau:
- Quay màn hình ghi âm tiếng giúp thông tin truyền tải đầy đủ hơn, phục vụ tốt nhất cho mục đích sử dụng.
- Giúp ghi lại rõ nét những âm thanh xung quanh chiếc iPhone của bạn khi tiến hành quay màn hình.
- Mang lại lợi ích tuyệt vời cho những người muốn quay video hướng dẫn những thủ thuật trên iPhone.
Những cách quay màn hình iPhone đơn giản
Đối với hệ điều hành iOS 14, iPadOS 14 hoặc đời mới hơn
Bước 1: Việc bạn cần làm đầu tiên chính là thêm công cụ Ghi màn hình vào Trung tâm điều khiển bằng các bước:
- Mở Cài đặt => Chọn Trung tâm điều khiển.

Mở trung tâm điều khiển
- Tiếp theo, kéo xuống dưới, tại mục Điều khiển khác thì tìm công cụ Ghi màn hình => Nhấn vào dấu cộng "+" để có thể thêm vào Trung tâm điều khiển.
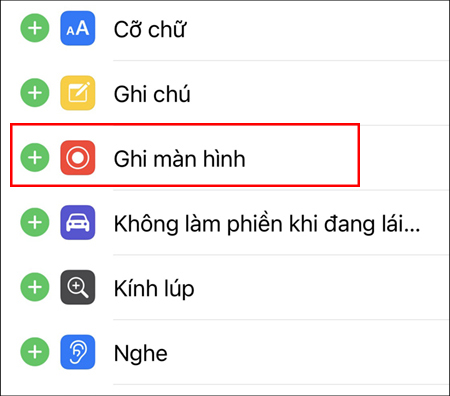
Tìm công cụ ghi màn hình.
- Sau đó, bạn kéo lên phía trên thì công cụ Ghi màn hình sẽ hiển thị trong phần Điều khiển.
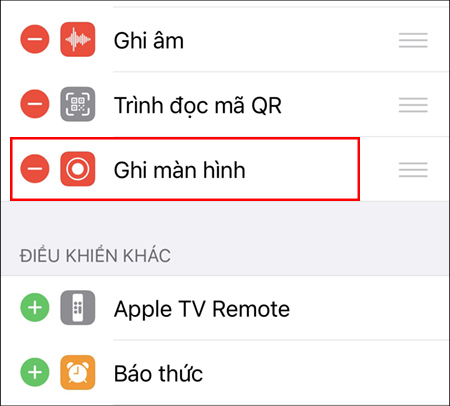
Tìm công cụ ghi màn hình.
Bước 2: Tiến hành quay màn hình: Bạn hãy vuốt mở Trung tâm điều khiển lên.
- Trường hợp 1: Đối với các dòng iPhone, iPad mở khóa bằng Face ID: Bạn tiến hành kéo màn hình từ góc phải phía trên xuống để mở.
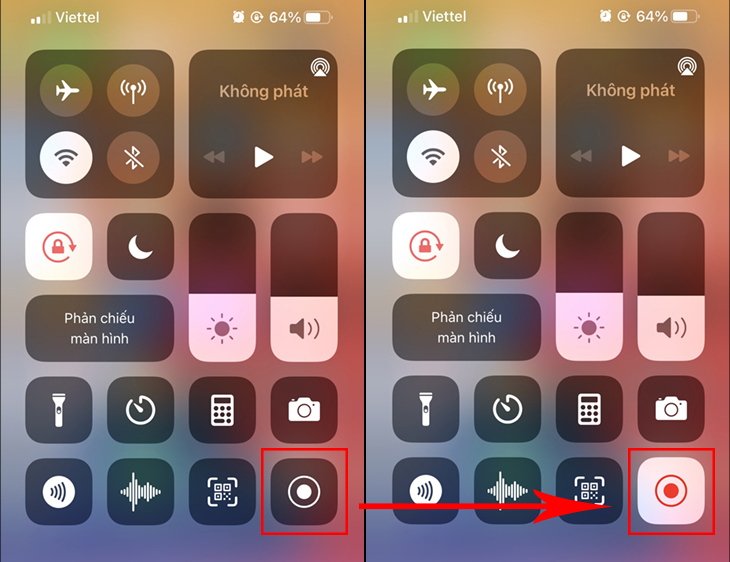
Thao tác mở trung tâm điều khiển.
- Trường hợp 2: Đối với các dòng iPhone, iPad có nút Home: Bạn tiến hành kéo màn hình từ dưới lên để mở trung tâm điều khiển.
Bước 3: Sau khi mở Trung tâm điều khiển, bạn nhấn vào nút Ghi màn hình. Lúc này, tại nút ghi màn hình sẽ hiển thị đếm ngược trong thời gian 3 giây để chuẩn bị cho quá trình quay màn hình. Khi màn hình của bạn xuất hiện nút Ghi màn hình chuyển sang màu đỏ nghĩa là điện thoại của bạn đang quay.
Lưu ý: Để có thể dừng quay màn hình, bạn hãy mở lại Trung tâm điều khiển và nhấn vào nút Ghi màn hình, sau đó, video mà bạn quay sẽ được lưu vào ứng dụng Ảnh. Ngoài ra, đối với dòng điện thoại iPhone X trở lên, bạn hãy ấn vào thời gian màu đỏ ở góc trái trên cùng màn hình để tiến hành dừng quay màn hình trên điện thoại của mình.
Đối với điện thoại có hệ điều hành iOS, iPadOS cũ hơn
Bước 1: Thực hiện thêm công cụ Ghi màn hình vào Trung tâm điều khiển bằng cách:
- Mở Cài đặt => Trung tâm kiểm soát > Tùy chỉnh điều khiển.
- Tiến hành kéo xuống trong mục Điều khiển khác, tìm đến dòng Ghi màn hình thì nhấn vào dấu “+“ để có thể thêm vào Trung tâm điều khiển. Sau đó, bạn hãy kéo lên phía trên để có thể đảm bảo mục Ghi màn hình đã hiển thị trong danh sách của Trung tâm kiểm soát.
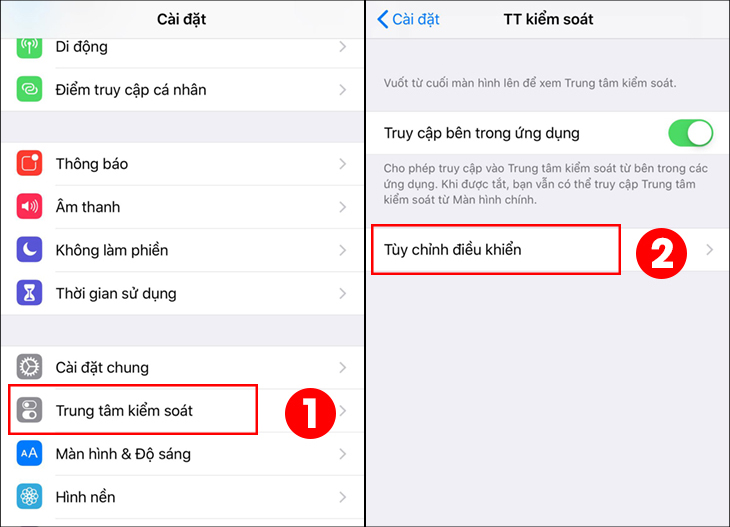
Thực hiện mở trung tâm điều khiển.
Bước 2: Thực hiện Quay màn hình, bạn hãy vuốt để mở Trung tâm điều khiển.
- Trường hợp 1: Đối với các dòng iPhone, iPad mở khóa bằng Face ID: Bạn hãy kéo màn hình từ góc phải phía trên xuống để mở Trung tâm điều khiển.
- Trường hợp 2: Đối với các dòng iPhone, iPad có nút Home: Bạn kéo màn hình từ dưới lên để mở Trung tâm điều khiển.

Thao tác thực hiện quay màn hình.
Bước 3: Sau khi mở Trung tâm điều khiển, bạn hãy chọn vào Ghi màn hình => Tại nút ghi màn hình lúc này sẽ hiển thị đếm ngược thời gian trong 3 giây để chuẩn bị quay màn hình cho đến khi nút Ghi màn hình chuyển sang màu đỏ nghĩa là đang tiến hành quay.
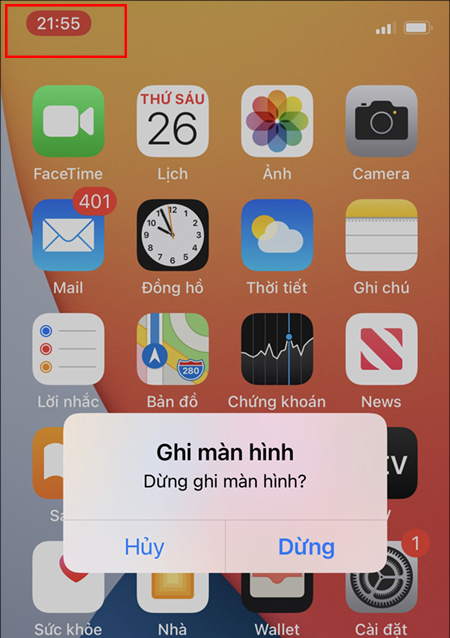
Thao tác dừng quay màn hình trên iPhone.
Lưu ý: Để dừng quay màn hình, bạn hãy mở lại Trung tâm điều khiển và nhấn vào nút Ghi màn hình, lúc này, video mà bạn quay sẽ được lưu vào ứng dụng Ảnh. Ngoài ra, đối với điện thoại iPhone X trở lên, bạn còn có thể ấn vào thời gian màu đỏ ở góc trái trên cùng màn hình để tiến hành dừng quay màn hình.
Lời kết
Phía trên là những thông tin “Thông tin hướng dẫn bạn cách quay màn hình iPhone đơn giản nhất!” mà chúng tôi tổng hợp để gửi đến bạn. Hy vọng rằng, qua những hướng dẫn trên, bạn đọc sẽ dễ dàng thao tác trên chiếc điện thoại của mình.
Nếu thấy hay và hữu ích, bạn nhớ đừng quên chia sẻ cho bạn bè và người thân của mình cùng biết nhé! Ngoài ra, nếu bạn cần được tư vấn kỹ hơn cũng như muốn sở hữu ngay cho mình những sản phẩm đình đám “nhà táo” vô cùng “sang-xịn-mịn” nhất hiện nay thì có thể liên hệ ngay với chúng tôi theo địa chỉ https://xoanstore.vn/ để được giải đáp kịp thời.





