Bằng việc sử dụng Trung tâm kiểm soát trên Apple Watch, người dùng có thể dễ dàng kiểm soát cũng như thực hiện nhanh một số tác vụ như là kiểm tra dung lượng pin, tắt tiếng của đồng hồ, khởi động tính năng không làm phiền… Dưới đây sẽ là toàn bộ những cách giúp bạn sử dụng Trung tâm kiểm soát hiệu quả nhất.
Chi tiết cách mở và đóng Trung tâm kiểm soát
Cách Mở Trung tâm kiểm soát
Để mở Trung tâm kiểm soát bạn chỉ cần vuốt nhẹ mặt đồng hồ lên phía trên. Còn nếu như đang ở màn hình của một ứng dụng nào đó, thì chỉ cần thực hiện đồng thời hành đồng chạm và giữ phía cuối màn hình, rồi sau đó vuốt nhẹ lên phía trên.
Lưu ý: Việc mở Trung tâm kiểm soát không thể nào thực hiện được nếu như bạn đang ở màn hình chính của Apple Watch. Bạn cần bấm vào Digital Crown để di chuyển tới mặt đồng hồ hoặc là chọn mở một ứng dụng nào đó. Sau bước trên thì mới tiến hành mở Trung tâm kiểm soát được.
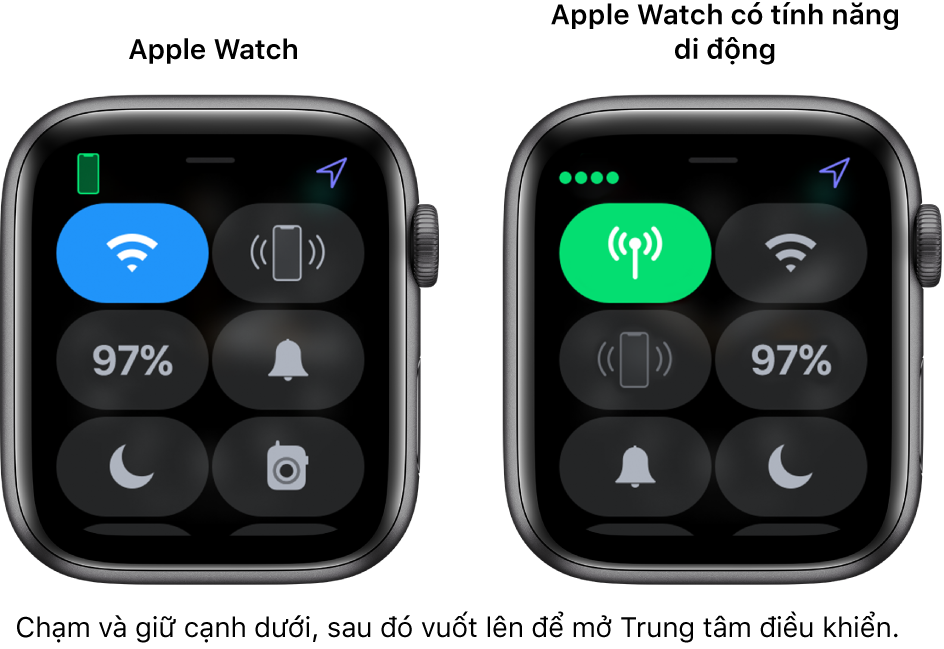
Cách Đóng Trung tâm kiểm soát
Bạn cần phải vuốt xuống phía dưới từ phần cạnh trên của màn hình Apple Watch hoặc bạn cũng có thể bấm Digital Crown.
Các bước tùy chỉnh Trung tâm kiểm soát
Ở Trung tâm kiểm soát, người dùng có thể thực hiện một số tùy chỉnh cần thiết như sắp xếp lại các nút tại vị trí mà mình muốn, thông qua 4 bước sau đây:
- Bước 1: Chạm và đồng thời giữ ở phía cuối màn hình. Sau đó thực hiện hành động vuốt lên phía trên để tiến hành mở Trung tâm kiểm soát.
- Bước 2: Kéo xuống phía dưới của Trung tâm kiểm soát. Và rồi bạn chọn vào Sửa để thay đổi tùy chỉnh vị trí của nút.
- Bước 3: Di chuyển nút đến vị trí mà mình muốn.
- Bước 4: Chọn vào Xong nếu như bạn đã hoàn thành xong quá trình tùy chỉnh của mình.
Cách bật chế độ máy bay trên Apple Watch
Hiện nay, có một số hãng hàng không cho phép hành khách của mình có thể thực hiện chuyến bay cùng với Apple Watch và điện thoại iPhone đang được bật, trong trường hợp bạn chỉnh về chế độ máy bay. Khi khởi động chế độ này, thì tính năng Wifi, Bluetooth và di động trên Apple Watch sẽ bị tắt.
Khởi động chế độ máy bay trên Apple Watch
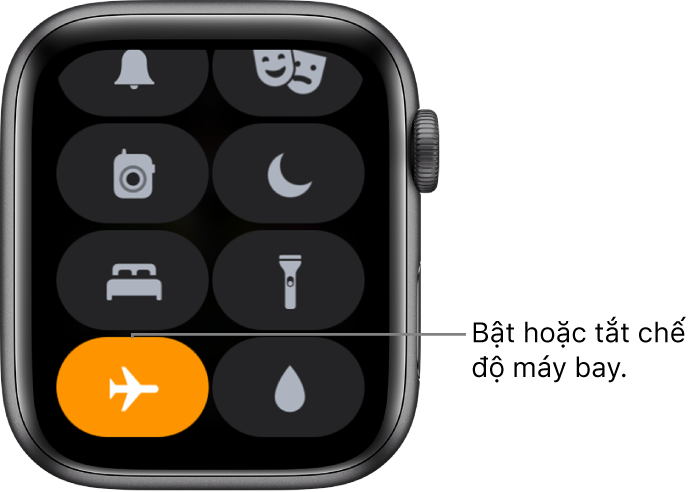
Bạn cần vừa chạm vừa giữ cạnh dưới của màn hình Apple Watch. Sau đó thực hiện hành động vuốt lên phía trên để mở Trung tâm kiểm soát. Và lúc này, bạn chỉ cần chạm vào biểu tượng máy bay là xong.
Khởi động chế độ máy bay ở trên Apple Watch và iPhone cùng lúc
Truy cập vào ứng dụng Apple Watch ở iPhone. Sau đó chọn vào mục Đồng hồ của tôi, rồi chọn tiếp Cài đặt chung và chọn vào Chế độ máy bay. Sau đó, bạn thay đổi tùy chỉnh của Phản chiếu iPhone thành bật. Khi đã hoàn thành các bước cài đặt này, nếu khởi động chế độ máy bay ở Apple Watch thì trên iPhone cũng được chuyển sang trạng thái này. Và ngược lại.
Nếu chế độ máy bay đã được khởi động, bạn sẽ nhanh chóng nhìn thấy biểu tượng máy bay ở phía đầu của màn hình.
Lưu ý: Dù khi khởi động chế độ máy bay trên Apple Watch và iPhone, bạn đã bật phản chiếu iPhone. Tuy nhiên khi muốn tắt chế độ này, cần phải thực hiện hành động tắt này một cách riêng biệt ở trên từng thiết bị.
Cách bật, tắt đèn pin trên Apple Watch
Sử dụng tính năng đèn pin thực sự rất cần thiết trong điều kiện bóng tối. Và người dùng Apple Watch có thể thực hiện việc bật và tắt đèn pin với thao tác vô cùng đơn giản.
Cách bật đèn pin ở trên Apple Watch
Thực hiện hành động vừa chạm vừa giữ cạnh dưới của màn hình Apple Watch, sau đó vuốt nhẹ một cái lên phía trên để tiến hành mở Trung tâm kiểm soát. Tiếp đến, bạn chọn vào biểu tượng đèn pin ở Trung tâm kiểm soát, rồi vuốt nhẹ sang phía bên trái để lựa chọn chế độ ánh sáng phù hợp nhất. Có 3 chế độ dành cho bạn lựa chọn, đó là ánh sáng trắng ổn định, ánh sáng trắng nhấp nháy và ánh sáng đỏ ổn định.
Cách tắt đèn pin ở trên Apple Watch
Bấm vào Digital Crown hoặc chạm vào nút sườn hoặc bạn cũng có thể vuốt từ phần cạnh trên của màn hình mặt đồng hồ đi xuống phía dưới.
Tìm hiểu chi tiết về chế độ rạp hát ở trên Apple Watch
Chế độ rạp hát được áp dụng trong trường hợp không cho màn hình Apple Watch bật khi người dùng đưa cổ tay lên, với mục đích đảm bảo thiết bị đang được bao phủ bởi chế độ tối khi đang đi xem phim ở rạp, tại các buổi hòa nhạc hay tại một số nơi diễn ra các sự kiện công cộng. Sử dụng chế độ rạp hát đồng nghĩa với Apple Watch đang ở trong chế độ im lặng. Tuy nhiên, người dùng vẫn được đầy đủ các thông báo cảm ứng.
Để khởi động chế độ rạp hát, bạn cần mở trung tâm kiểm soát bằng cách vừa chạm vừa giữ vào cạnh dưới của màn hình. Khi đã mở trung tâm kiểm soát rồi, bạn chỉ cần chạm vào biểu tượng 2 cái mặt nạ, rồi chọn tiếp chế độ rạp hát là xong.
Nếu chế độ rạp hát đã được khởi động, bạn sẽ nhìn thấy biểu tượng 2 mặt nạ màu vàng ở phía đầu của màn hình Apple Watch.
Nếu muốn đánh thức Apple Watch khi bạn đã khởi động chế độ rạp hát, sẽ có 3 cách:
- Cách 1 là bạn chỉ cần chạm vào màn hình Apple Watch.
- Cách 2 là bấm vào Digital Crown.
- Và cách 3 chính là bấm vào nút sườn.
Lưu ý: Trên thiết bị Apple Watch Series 2 hoặc là đời mới hơn, bạn có thể thực hiện hành động xoay Digital để có thể đánh thức màn hình Apple Watch một cách từ từ.
Làm thế nào để ngắt kết nối WiFi
Nếu bạn muốn tạm thời không dùng đến kết nối wifi cho Apple Watch, thì có thể ngắt kết nối wifi để sử dụng kết nối di động. Cách thực hiện cũng khá đơn giản, bạn đồng thời chạm và giữ cạnh dưới của màn hình rồi sau đó vuốt nhẹ một cái lên phía trên, để mở Trung tâm kiểm soát. Lúc này, để ngắt kết nối bạn chọn vào biểu tượng wifi.

Sau khi chọn ngắt kết nối wifi, Apple Watch sẽ không nhận sóng từ kết nối wifi nữa. Trong trường hợp chiếc Apple Watch của bạn đã có sẵn tính năng di động, thì gần như ngay lập tức kết nối di động sẽ được kích hoạt.
Ngoài ra, sau này khi bạn ở trong vùng phủ sóng mạng wifi mà mình đã ngắt kết nối, Apple Watch cũng sẽ tự động kết nối lại với mạng wifi này nếu như bạn kích hoạt wifi. Nếu như bạn đã quên mạng đó ở trên iPhone, thì muốn kết nối lại cần phải tìm và nhập mật khẩu của wifi đó vào.
Cách bật chế độ im lặng
Muốn khởi động chế độ im lặng, bạn cần truy cập vào Trung tâm kiểm soát bằng cách chạm và giữ cạnh dưới của màn hình Apple Watch. Sau đó bạn tìm và chọn vào biểu tượng cái chuông với một đường chéo từ phía trên bên trái của chuông chạy xuống.
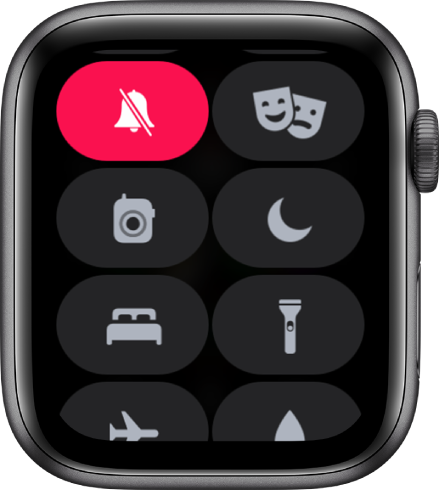
Ngoài ra, bạn cũng có thể khởi động tính năng này ở trên điện thoại iPhone. Sau khi truy cập vào ứng dụng Apple Watch, bạn chọn vào mục Đồng hồ của tôi, rồi chọn tiếp Âm thanh & Cảm ứng. Và cuối cùng bạn chọn vào tùy chọn bật chế độ im lặng.
Mẹo nên biết: Trong trường hợp Apple Watch đang hoạt động ở chế độ có chuông, bạn nhận được một thông báo. Lúc này, bạn thực hiện việc tắt tiếng ở trên Apple Watch bằng cách đặt lòng bàn tay của mình lên phía trên màn hình đồng hồ trong khoảng thời gian ít nhất 3 giây. Sẽ có một cử chỉ chạm nhẹ để xác minh rằng chế độ tắt tiếng ở trên Apple Watch đã được khởi động.
Và để đảm bảo chắc chắn rằng chế độ tắt tiếng của ứng dụng Apple Watch đã được khởi động trên iPhone. Bạn cần truy cập vào ứng dụng Apple Watch, tiếp đến chọn Đồng hồ của tôi và chọn tiếp vào mục Âm thanh & Cảm ứng.
Cách khởi động chế độ không làm phiền
Chế độ không làm phiền có tác dụng ngăn chặn việc phát ra âm thanh cũng như việc phát sáng màn hình, trong trường hợp có cuộc gọi đến cũng như là các cảnh báo.
Khi khởi động chế độ Không làm phiền, bạn có thể cài đặt trong một khoảng thời gian nhất định, cho đến khi nào mà bạn rời ra khỏi vị trí hiện tại hoặc là cho đến cuối sự kiện của lịch.
Bạn cần mở Trung tâm kiểm soát, bằng cách thực hiện cùng lúc hành động chạm và giữ vào phần cạnh dưới của màn hình, rồi sau đó vuốt lên phía trên. Khi Trung tâm kiểm soát được mở, bạn tìm và chọn vào biểu tượng mặt trăng. Tại đây, bạn có thể lựa chọn tùy chỉnh về thời gian mà mình muốn. Cụ thể như Bật, Bật trong khoảng thời gian là 1 giờ, Bật cho đến thời điểm tối nay hoặc là Bật cho đến lúc nào mà tôi rời đi hoặc là Bật cho đến khi nào kết thúc sự kiện.
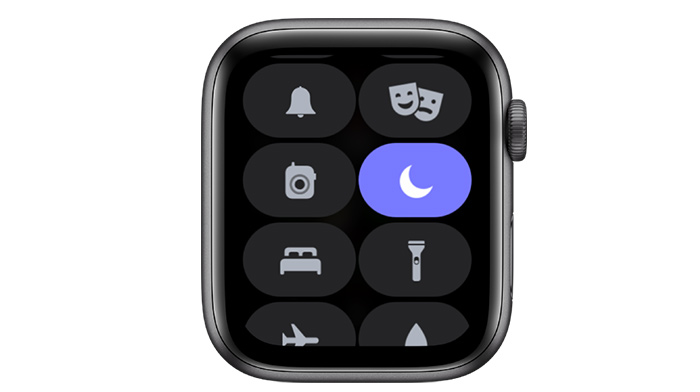
Ngoài ra, người dùng cũng có thể truy cập bằng cách chọn vào biểu tượng Cài đặt, rồi chọn tiếp vào Không làm phiền. Cuối cùng là bật tính năng Không làm phiền lên.
Khi tính năng Không làm phiền được bật lên, bạn sẽ nhanh chóng nhìn thấy biểu tượng mặt trăng ở ngay phần đầu của màn hình.
Mẹo sử dụng chế độ không làm phiền
Bạn có thể thực hiện việc tắt tiếng đồng thời ở trên Apple Watch và cả trên iPhone. Rất đơn giản, truy cập vào ứng dụng Apple Watch ở iPhone. Sau đó, chọn vào Đồng hồ của tôi, rồi chọn tiếp vào mục Cài đặt chung. Tại đây, bạn chọn vào Không làm phiền. Và cuối cùng là chọn vào mục Phản chiếu iPhone. Khi đã cài đặt xong, nếu bạn bật Không làm phiền trên Apple Watch, ngay lập tức iPhone cũng nhanh chóng chuyển sang tính năng này và ngược lại.
Làm thế nào để định vị được iPhone bằng Apple Watch?
Trong trường hợp, bạn không nhớ nổi mình đã để chiếc điện thoại iPhone ở đâu thì có thể dùng tới Apple Watch để định vị, trong trường hợp đang ở gần.
Bước đầu tiên, cần phải mở Trung tâm kiểm soát khi vừa chạm vừa giữ cạnh dưới của màn hình rồi sau đó vuốt một cái lên phía trên. Tiếp đến bạn chọn vào biểu tượng điện thoại phát ra sóng ở hai bên. Nếu iPhone đang ở gần thì nó sẽ phát ra âm báo.
Mẹo nên biết: Nếu ở trong điều kiện bóng tối, bạn chỉ cần giữ nút PingiPhone và lúc này iPhone của bạn sẽ phát ra hình ảnh nhấp nháy.
Trong trường hợp, chiếc điện thoại iPhone của bạn không ở gần với Apple Watch, để tìm kiếm bạn nên dùng đến tính năng Tìm iPhone ở trên iCloud.com.
Làm thế nào để tìm Apple Watch khi bị thất lạc?
Nếu không may bạn làm mất đi chiếc đồng hồ Apple Watch, thì phải làm sao? Bạn có thể dùng đến tính năng Tìm iPhone để xác định vị trí của Apple Watch. Hoặc dùng đến ứng dụng Apple Watch để làm cho Apple Watch phát ra âm thanh.
- Dùng tính năng Tìm iPhone: Trên điện thoại iPhone, bạn mở tính năng Tìm iPhone. Tiếp đến bạn tìm và chạm vào thiết bị đồng hồ của mình trong danh sách các thiết bị đang hiển thị.
- Dùng ứng dụng Apple Watch: Truy cập vào ứng dụng Apple Watch ở trên điện thoại iPhone. Tiếp đến bạn chọn vào Đồng hồ của tôi, rồi chọn tiếp vào Apple Watch ở phía đầu của màn hình. Tiếp đến bạn chọn tiếp vào biểu tượng chữ i ở trong hình tròn, rồi chọn vào Tìm Apple Watch. Bên cạnh đó, ở trên thiết bị iPhone của mình, bạn chọn ứng dụng Tìm iPhone và chọn tiếp vào mục Phát âm thanh.
Nếu Apple Watch của bạn ở gần thì nó sẽ phát ra âm thanh. Tuy nhiên, trong trường hợp xấu không thể tìm thấy bạn nên nhanh chóng chuyển sang trạng thái mất hoặc là xóa thiết bị đó đi, để bảo vệ thông tin dữ liệu của mình.
Hy vọng với bài viết này, bạn sẽ hiểu rõ hơn về các tính năng và có thể tận dụng tốt Trung tâm kiểm soát để có thể sử dụng đồng hồ Apple Watch hiệu quả nhất.





