Khác với dòng điện thoại hệ điều hành Android, quá trình chuyển dữ liệu từ iPhone sang iPhone gặp khó khăn hơn và không phải người dùng nào cũng biết cách thực hiện. Nhưng bạn đừng lo, bài viết ngày hôm nay của chúng tôi sẽ hướng dẫn bạn cách chuyển dữ liệu từ iPhone sang iPhone một cách đơn giản và nhanh chóng!
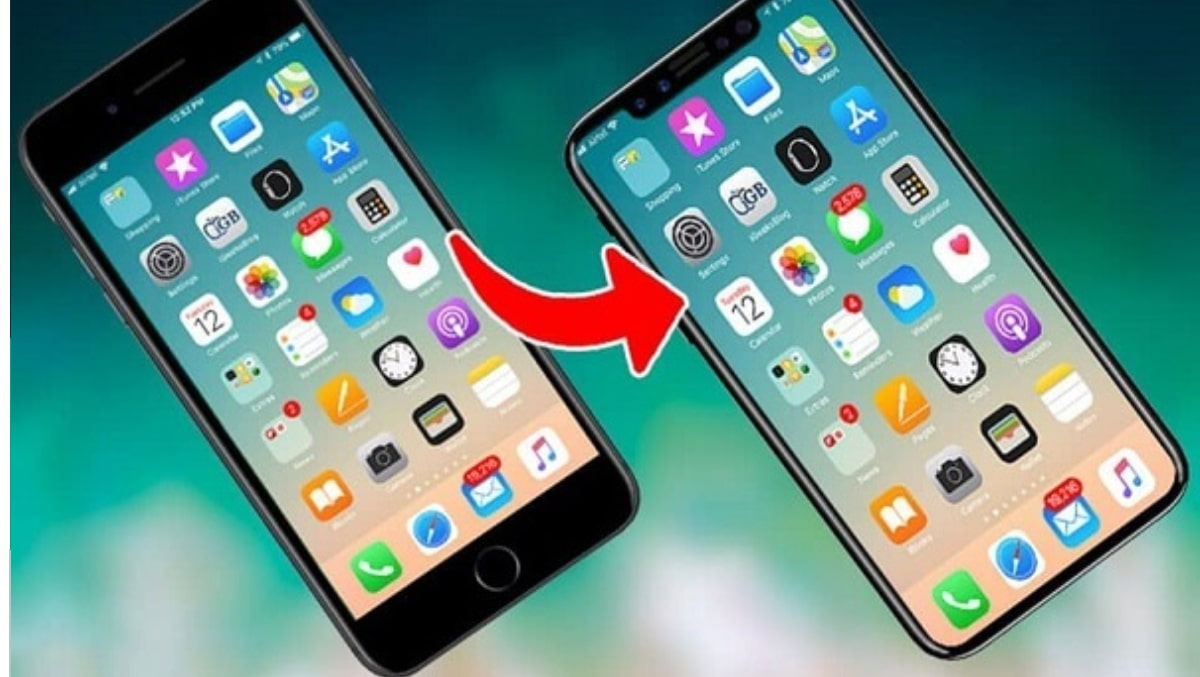
Chuyển dữ liệu từ iPhone sang iPhone.
Sử dụng “QR code” để chuyển dữ liệu
QR code được xem là cách chuyển toàn bộ dữ liệu từ iphone cũ sang iphone mới đơn giản và nhanh nhất. Như đã biết, đa số các dòng máy của Apple hiện nay đều chạy trên hệ điều hành iOS 11 trở lên, chính vì vậy, bạn nên lựa chọn sử dụng phần mềm hỗ trợ sao chép dữ liệu Quick Start cho iphone của mình. Khi đó, bạn có thể chuyển dữ liệu từ iPhone sang iPhone bằng QR code theo các bước sau:
- Bước 1: Khi khởi động chiếc điện thoại mới bạn sẽ thấy xuất hiện một số câu hỏi như ngôn ngữ, vùng…. Sau đó sẽ là lời mời chuyển dữ liệu sang iphone mới được hiển thị trên màn hình.
- Bước 2: Bạn hãy đặt hai chiếc điện thoại gần nhau giúp cho việc nhận diện dễ dàng hơn.
- Bước 3: Sau khi kết nối thành công, màn hình điện thoại iPhone mới sẽ hiển thị đám mây màu xanh, là dạng mã hóa đặc biệt của Apple và sử dụng tương tự như QR code. Lúc này, bạn sử dụng thiết bị cũ để scan hình ảnh đám mây xuất hiện trên chiếc iPhone mới và thực hiện tiếp theo các yêu cầu trên màn hình.
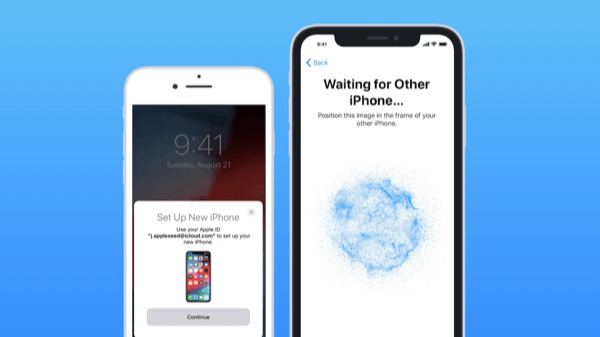
Sử dụng “QR code” để chuyển dữ liệu
- Bước 4: Khi xuất hiện thông báo “Finish on New iPhone”, bạn hãy nhập mật mã của iPhone cũ vào chiếc iPhone mới.
- Bước 5: Tiếp tục, hoàn thiện các yêu cầu xuất hiện trên màn hình điện thoại như ID Apple, thiết lập Face ID hoặc Touch ID,...
- Bước 6: Khi bạn hoàn thiện xong tất cả những lựa chọn trên thì quá trình chuyển dữ liệu từ iphone cũ sang mới sẽ được bắt đầu. Lưu ý thời gian sao lưu lúc này sẽ phụ thuộc vào dung lượng trên thiết bị.
Sử dụng iTunes để chuyển dữ liệu
Chuyển dữ liệu từ iPhone cũ sang iPhone mới bằng itunes sẽ là lựa chọn an toàn với những ai dùng thiết bị lỗi thời. Bên cạnh đó, việc chuyển dữ liệu bằng itunes cũng đơn giản hơn nếu bạn đang dùng phiên bản mới nhất. Ngoài ra, bạn cần đến sự hỗ trợ của laptop có cài đặt ứng dụng Apple cũng như điện thoại của bạn có phiên bản trên hệ điều hành iOS phải tương thức với phần mềm. Khi tiến hành chuyển dữ liệu từ iPhone sang iPhone bằng iTune, bạn cần thực hiện các bước như sau:
- Bước 1: Tiến hành kết nối thiết bị cũ vào máy tính sau đó chọn This Computer -> Backup Now (Sao lưu bây giờ) để có thể sao lưu dữ liệu. Sau đó quá trình backup iphone bằng itunes sẽ được tiến hành.
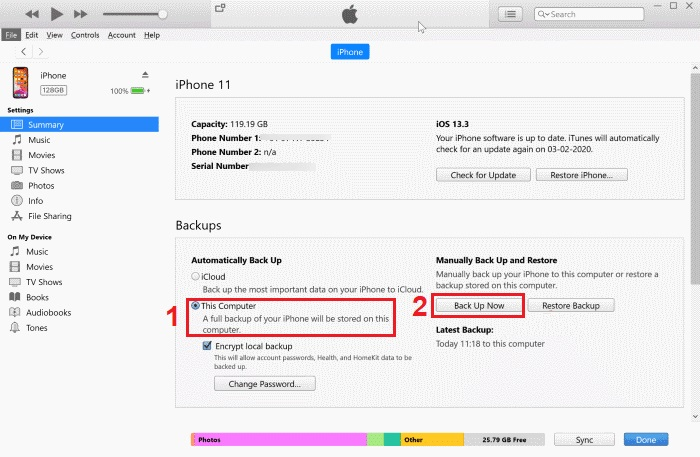
Sử dụng iTunes để chuyển dữ liệu
- Bước 2: Bạn hãy ngắt kết nối với iPhone cũ và kết nối với iPhone mới. Tiến hành thực hiện các thao tác theo các bước hướng dẫn trên màn hình để cài đặt cho iPhone của mình. Sau đó, truy cập mục “This Computer” => “Restore Backup” để sao lưu bằng itunes vào thiết bị mới.
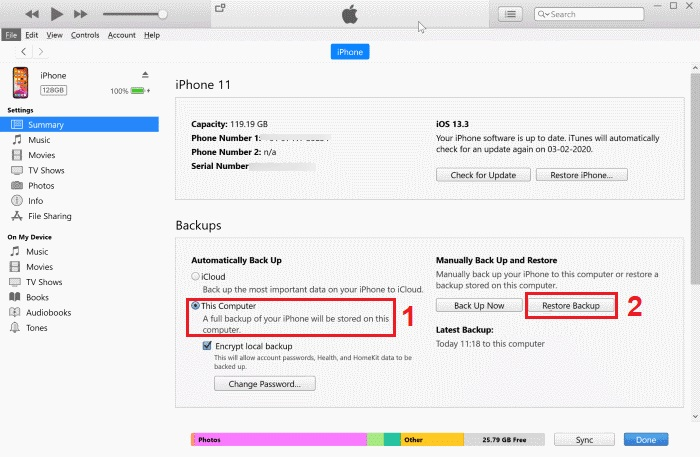
Sử dụng iTunes để chuyển dữ liệu
Lưu ý: trường hợp nếu bạn chưa kết nối điện thoại với máy tính đang lưu giữ bản sao thì bạn sẽ nhận được thông báo yêu cầu kết nối.
Sử dụng iCloud để chuyển dữ liệu
Ngoài cách chuyển dữ liệu từ iPhone sang iPhone bằng itunes hay “QR code” đã nêu trên thì bạn cũng có thể thực hiện việc sao lưu data thông qua iCloud trên chiếc điện thoại của mình theo các bước sau:
- Bước 1: Truy cập Cài đặt iPhone=> tên người dùng iCloud
- Bước 2: Vào phần iCloud => Sao lưu iCloud để tiến hành sao lưu dữ liệu.
- Bước 3: Bật tính năng sao lưu iCloud sau đó chọn OK.
- Bước 4: Tiến hành đăng nhập tài khoản icloud trên iPhone mới => iCloud => Storage & Backup=> Backup Now để thực hiện chuyển dữ liệu từ iPhone sang iPhone.
- Bước 5: Sau khi tiến hành thực hiện các bước trên, bạn cho thiết bị một khoảng thời gian để hoàn thành tùy thuộc vào dung lượng tải xuống.
Sử dụng OTA để chuyển dữ liệu
Với cách chuyển dữ liệu từ iPhone sang iPhone này, bạn có thể lựa chọn thực hiện một trong hai hình thức sau:
Sử dụng máy tính
Khi lựa chọn thực hiện thông qua máy tính, thay vì chọn mục lưu trữ là “This Computer” khi chuyển dữ liệu từ iPhone sang máy tính thì bạn hãy chọn iCloud khôi phục nhanh hơn cũng như nguồn data sẽ không bị mất đi vì đã được lưu trên internet. Chính vì vậy, bạn có thể chuyển dữ liệu iPhone sang iPhone bất kỳ lúc nào. Tuy nhiên, nhược điểm của phương thức này là tốc độ đường truyền sẽ bị chậm hơn so với các cách chúng tôi nêu ra ở trên.
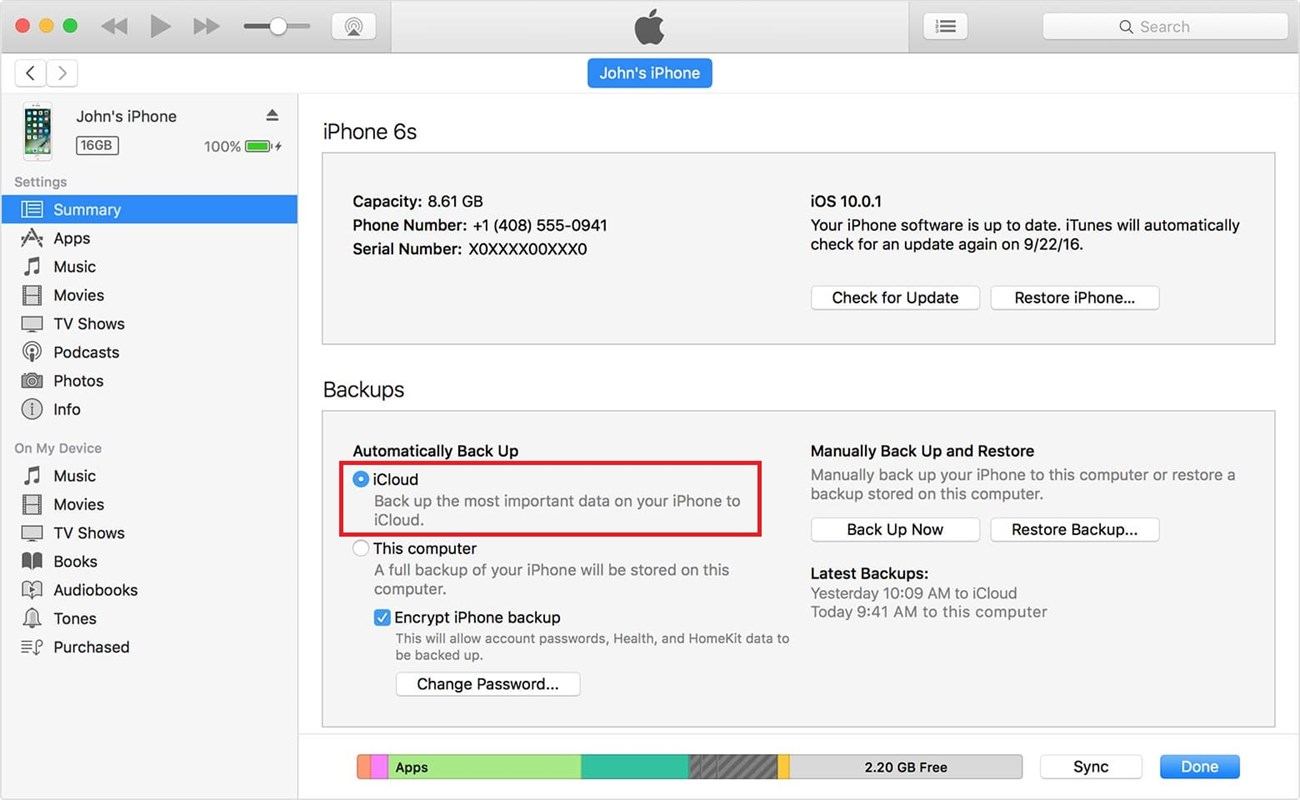
Sử dụng OTA để chuyển dữ liệu bằng máy tính
Không sử dụng máy tính
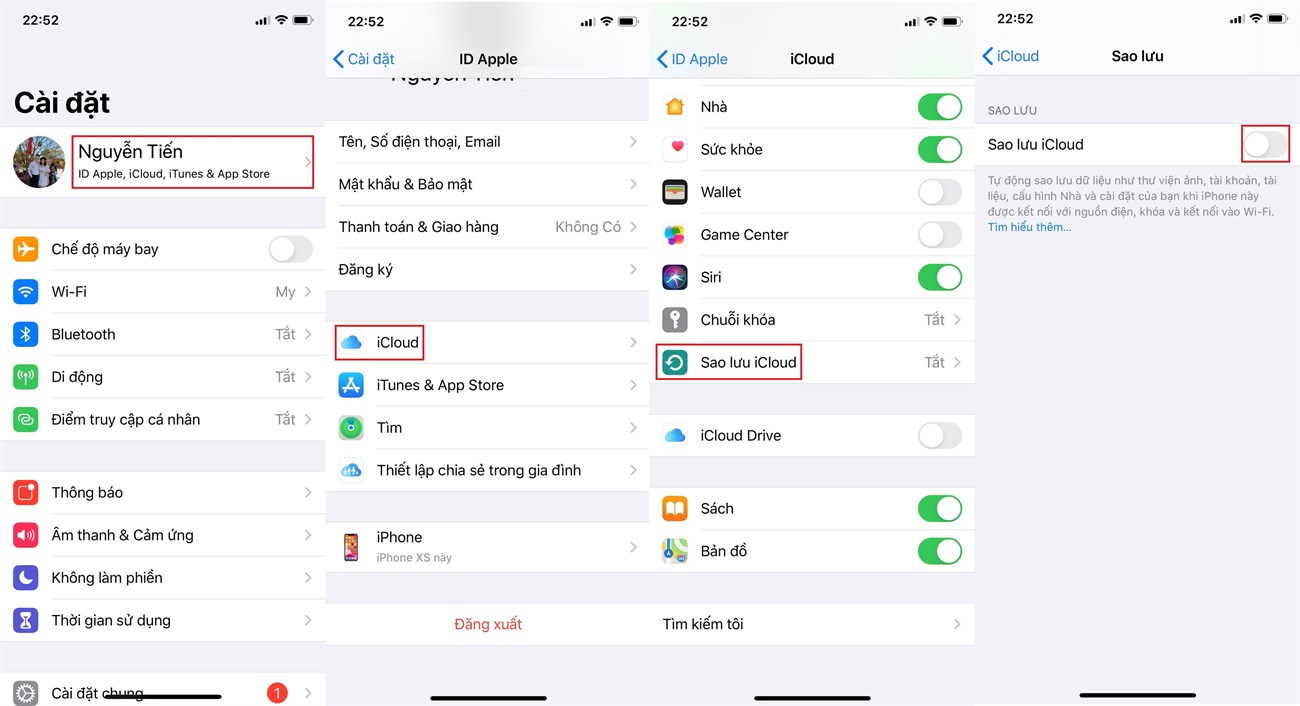
Sử dụng OTA để chuyển dữ liệu không sử dụng máy tính
Để chuyển dữ liệu từ iPhone sang iPhone mà không dùng máy tính thì bạn cần truy cập “Cài đặt” trên điện thoại cũ sau đó chọn ID Apple -> iCloud -> Sao lưu iCloud. Bạn nhớ hãy chờ cho việc chuyển đổi data lên đám mây được hoàn thành là quá trình chuyển dữ liệu của bạn hoàn thành. Lưu ý, đối với những chiếc điện thoại mới, khi bạn đã thực hiện các bước cài đặt ban đầu thì bạn hãy lựa chọn bản Restore về máy. Nhìn chung, cách chuyển dữ liệu này hơi mất thời gian nhưng lại rất dễ thực hiện.
Lời kết
Trên đây là “Hướng dẫn cách chuyển dữ liệu từ iPhone sang iPhone!” mà chúng tôi tổng hợp để gửi đến bạn. Hy vọng giúp bạn có thể thực hiện chuyển dữ liệu dễ dàng nhất. Nếu cần được tư vấn, bạn hãy liên hệ ngay với Xoăn Store theo địa chỉ https://xoanstore.vn/ để được giải đáp nhé!





