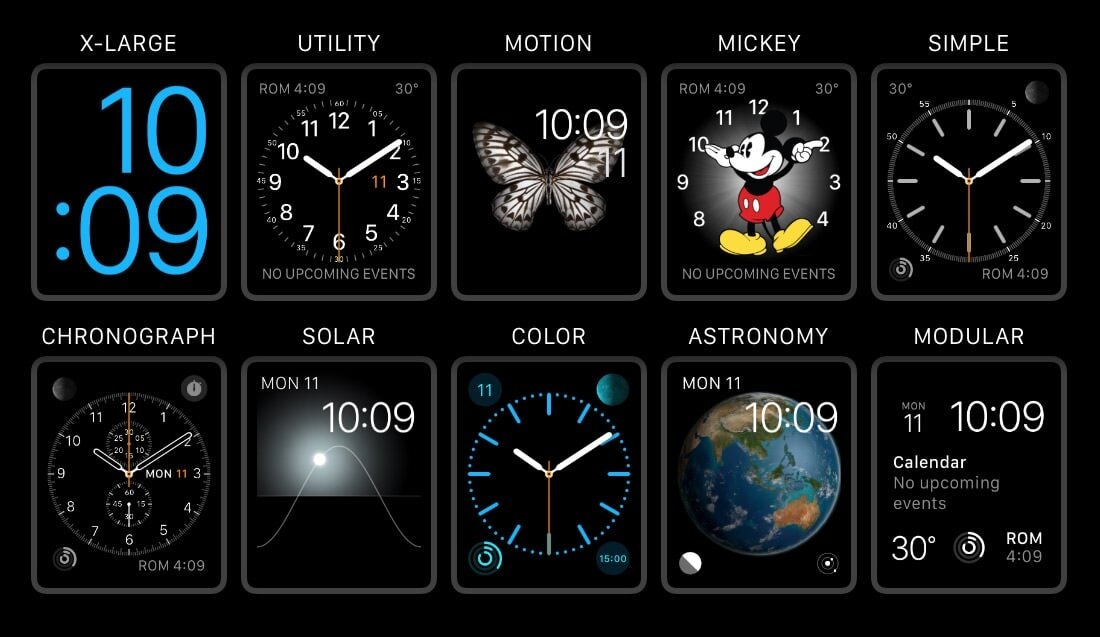Apple đã xây dựng thương hiệu thành công trên sản phẩm iPhone. Thừa thắng xông lên, Apple đã tấn công vào thị trường điện tử và cho ra đời sản phẩm đồng hồ thông minh đầu tiên có tên Apple Watch. So với đồng hồ thông minh đến từ các thương hiệu khác, Apple Watch có giá thành khá cao nên không phải ai cũng có điều kiện sở hữu. Chính vì thế, số lượng người có thể sử dụng Apple Watch một cách toàn diện không nhiều. Hiểu được điều này, Apple8 sẽ tổng hợp và giới thiệu với các bạn cách dùng Apple Watch cụ thể, đúng cách

Tìm hiểu về Digital Crown, nút sườn và Force Touch
Trước khi đi sâu vào cách sử dụng Apple Watch, bạn nên tìm hiểu về tên gọi của một số nút nằm cạnh viền của đồng hồ. Cụ thể như sau:
- Digital Crown: Núm xoay của Apple Watch
- Nút sườn: Nằm ở viền đồng hồ ngay dưới nút xoay
- Force Touch: Công nghệ mới của Apple cho phép xác phân biệt giữa các mức lực khác nhau.
Cách sử dụng Apple Watch
Hãy tham khảo cách sử dụng đồng hồ Apple Watch mà Xoanstore cung cấp để biết cách ứng dụng mọi tính năng hữu ích của chiếc đồng hồ thông minh đến từ “ông lớn” Apple nhé!
Cách kết nối Apple Watch với iPhone

Kết nối Apple Watch với iPhone
Để sử dụng Apple Watch, bạn cần kết hợp chiếc đồng hồ của mình với điện thoại iPhone. Có 2 cách giúp bạn kết nối Apple Watch với iPhone.
Cách 1: Apple Watch kết nối tự động với iPhone
- Khởi động Apple Watch trước bằng cách giữ nút nguồn bên cạnh trong vài giây đến khi màn hình hiện lên hình quả táo quen thuộc
- Chọn ngôn ngữ, chọn “Start Pairing”
- Mở ứng dụng Apple Watch trên iPhone cùng lúc đưa màn hình của Apple Watch vào ngay chính giữa camera đang hiện ở iPhone để 2 thiết bị có thể ghép nối với nhau
Cách 2: Kết nối Apple Watch với iPhone thủ công
Nếu bạn không muốn kết nối tự động hoặc có vấn đề gì đó khiến quá trình kết nối tự động giữa Apple Watch và iPhone không thực hiện được, bạn có thể thực hiện kết nối thủ công bằng cách:
- Nhấn vào “i” trên màn hình Apple Watch
- Mở ứng dụng Apple Watch trên điện thoại, chọn “Pair Apple Watch Manually”
- Khi giao diện kết nối hiện lên, thực hiện theo hướng dẫn
Hướng dẫn ngắt kết nối Apple Watch với iPhone

Apple Watch và iPhone
Nếu bạn đã từng tìm hiểu về cách sử dụng Apple Watch trước đây, bạn sẽ hiểu được rằng thiết bị có tính năng an toàn cực cao. Vì vậy, nếu chiếc đồng hồ của bạn bị mất hoặc bị đánh cắp, nó sẽ không thể được sử dụng mà không có sự cho phép của bạn. Tuy nhiên, điều đó cũng đồng nghĩa với việc Apple Watch cần được đặt lại và hủy ghép nối đúng cách trước khi có thể kết nối nó với thiết bị mới.
Cách ngắt kết nối Apple Watch với iPhone được thực hiện như sau:
- Mở ứng dụng Apple Watch trên điện thoại
- Chọn “Apple Watch”
- Chọn “Unpair Apple Watch”
- Xác nhận
Đặt lại mật khẩu Apple Watch

Cài đặt mật khẩu cho Apple Watch
Để đặt lại mật khẩu cho Apple Watch, các bạn cần:
- Chọn “Setting” trên Apple Watch
- Chọn “Passcode”
- Chọn “Turn Passcode On”
- Tiếp đến, nhập mật khẩu của mình 2 lần để xác nhận.
Có một lưu ý nhỏ là trong quá trình sử dụng Apple Watch, nếu bạn liên tục đeo trên tay thì thiết bị sẽ không hỏi lại mật khẩu. Nhưng nếu bạn tháo thiết bị ra thì mỗi lần sử dụng, máy sẽ yêu cầu bạn nhập lại mật khẩu để mở khóa. Ngoài ra, bạn cũng có thể thiết lập mật khẩu của Apple Watch thông qua điện thoại iPhone và ngược lại.
Mở khóa Apple Watch bằng iPhone
Nếu bạn muốn mở khóa Apple Watch cùng với điện thoại Apple Watch cho thuận tiện, bạn có thể thực hiện bằng cách sau:
- Mở ứng dụng Apple Watch trên điện thoại
- Chọn “Passcode”
- Chọn “Unlock with iPhone”
Xóa, thay, thêm mặt đồng hồ
Trong quá trình sử dụng đồng hồ Apple Watch, bạn có thể xóa, thay, thêm mặt đồng hồ bằng cách thực hiện lần lượt từng bước mà chúng tôi hướng dẫn sau đây.
Thay mặt đồng hồ
- Để thiết bị ở mặt đồng hồ hiện tại
- Force Touch để mở Bộ sưu tập mặt đồng hồ
- Chọn “Customize” để thay đổi mặt đồng hồ hiện có hoặc vuốt sang phải/ trái để lựa chọn mặt đồng hồ phù hợp nhất.
Thêm mặt đồng hồ
- Để thiết bị ở mặt đồng hồ hiện tại
- Force Touch để mở Bộ sưu tập mặt đồng hồ
- Vuốt sang trái tới khi nào thấy xuất hiện “+” (tùy chọn “new”) thì nhấp vào
- Sử dụng Digital Crown trên Apple Watch để thêm mặt
Xóa mặt đồng hồ
- Để thiết bị ở mặt đồng hồ hiện tại
- Force Touch để mở Bộ sưu tập mặt đồng hồ
- Muốn xóa mặt đồng hồ nào thì vuốt hình ảnh đó lên trên và chọn “Delete”.
Thêm hoặc xóa ứng dụng trên Apple Watch

Thêm hoặc xóa ứng dụng trên Apple Watch
Cách thêm hoặc xóa ứng dụng trên Apple Watch tương đối đơn giản. Thao tác sử dụng Apple Watch để thêm, xóa ứng dụng cũng gần giống với các thao tác trên iPhone.
Để thêm ứng dụng, bạn phải thực hiện trên iPhone. Truy cập vào ứng dụng Apple Watch trên chiếc điện thoại, lựa chọn ứng dụng bạn muốn cài đặt trên đồng hồ và bật “Show App on Apple Watch”.
Để xóa ứng dụng, bạn chỉ cần nhấn giữ ứng dụng đó cho đến khi góc trái biểu tượng ứng dụng xuất hiện hình dấu “x” và chọn “x” là được.
Tắt thông báo trên Apple Watch
Để tắt một số thông báo trên Apple Watch, bạn cần mở ứng dụng Apple Watch trên chiếc điện thoại iPhone của mình. Tiếp đến, chọn Notifications, tìm ứng dụng muốn tắt và chọn tắt nó đi.
Xóa thông báo trên Apple Watch

Xóa thông báo trên Apple Watch
Khi đồng hồ được kết nối với iPhone, thì đồng hồ của bạn sẽ nhận được toàn bộ thông báo trên điện thoại. Để đọc thông báo, bạn có thể vuốt từ trên xuống. Nếu bạn muốn xóa từng thông báo, hãy vuốt sang trái rồi chọn “Clear”. Trường hợp bạn muốn xóa tất cả thì Force Touch lên trên và chọn “Clear All”.
Kích hoạt Siri
Tương tự như iPhone, bạn cũng có thể sử dụng Siri để thực hiện những lệnh làm việc khác nhau. Để kích hoạt tính năng này, bạn có thể làm theo 2 cách:
- Cách 1: Đưa tay lên gần miệng và nói “Hey Siri”
- Cách 2: Nhấn giữ nút Digital Crown một lúc đến khi màn hình đồng hồ hiện ra dòng chữ “What can I help you with”
Đồng bộ nhạc với Apple Watch

Đồng bộ nhạc trên Apple Watch
So với sử dụng điện thoại, việc sử dụng Apple Watch để điều chỉnh list nhạc có vẻ như thuận tiện hơn rất nhiều. Đương nhiên, khi sử dụng Apple Watch, bạn sẽ không thể nghe nhạc qua tai nghe bình thường được mà phải dùng tai nghe Bluetooth.
Để nghe nhạc trên Apple Watch, bạn tiến hành:
- Đồng bộ playlist nhạc giữa Apple Watch và điện thoại. Bạn cần chắc chắn rằng Bluetooth đã được mở trên iPhone.
- Gắn đồng hồ vào cáp sạc
- Mở ứng dụng Apple Watch trên iPhone
- Chọn “Music”
- Chọn “Sync Playlist”
- Chọn nhạc muốn đồng bộ với đồng hồ. Đợi nhạc đồng bộ xong là bạn đã có thể nghe nhạc trên Apple Watch rồi.
Lưu ý:
- Bạn chỉ có thể chọn 1 playlist duy nhất để đồng bộ trong một lần
- Dung lượng nhạc được đồng bộ trên Apple Watch bị giới hạn dưới 1GB
Đồng bộ hình với Apple Watch
So với đồng bộ nhạc, sử dụng Apple Watch đồng bộ hình có vẻ dễ dàng hơn nhiều. Khi đồng bộ hình, bạn cũng không cần phải cắm cáp sạc Apple Watch.
Thông thường, nếu bạn liên kết Apple Watch và iPhone, đồng hồ sẽ lấy album Favourites trên điện thoại để làm hình nền. Tuy nhiên, nếu bạn muốn có những tấm hình hay album khác thì bạn có thể vào ứng dụng Apple Watch trên điện thoại iPhone. Vào “Photos” và chọn Synced Album. Cuối cùng chọn album bạn muốn đồng bộ và đợi quá trình hoàn tất là xong.
Reboot Apple Watch

Đồng hồ Apple Watch Series 4
Nếu sau thời gian dài sử dụng, chiếc đồng hồ thông minh của bạn có dấu hiệu chạy chậm đi, bạn có thể reset nó lại bằng cách đồng thời giữ Digital Crown và Force Touch trong vài giây. Khi đó, đồng hồ của bạn sẽ tắt và restart lại ngay sau đó.
Tìm điện thoại iPhone bị thất lạc với Apple Watch
- Mở Glances
- Vuốt màn hình sang trái cho tới khi thấy giao diện hình của iPhone
- Nhấp vào biểu tượng điện thoại
Lúc này, iPhone sẽ phát ra tiếng kêu để bạn có thể dễ dàng nhận biết vị trí của nó.
Lưu ý: Khi sử dụng Apple Watch để tìm điện thoại iPhone bị thất lạc dù điện thoại của bạn để ở chế độ im lặng thì nó vẫn sẽ kêu lên khi còn nằm trong phạm vi hoạt động của đồng hồ.
Cách chụp hình với đồng hồ Apple Watch

Biến Apple Watch thành nút điều khiển cho phép chụp hình từ xa
Thực tế, Apple Watch không có chức năng chụp hình vì nó không có camera. Do đó, chụp hình với Apple Watch ở đây là biến thiết bị thành một nút điều khiển từ xa cho điện thoại.
Để làm được điều này, bạn cần mở ứng dụng camera trên Apple Watch cùng lúc mở camera trên iPhone. Lúc này, trên màn hình đồng hồ sẽ xuất hiện nút chụp ảnh và bạn có thể ấn vào đó để điều khiển nút chụp trên iPhone.
Đừng quên Follow kênh Youtube của Xoanstore để biết thêm nhiều thông tin bổ ích hơn nhé: