Tính năng chỉnh sửa hình ảnh trên iPhone, iPad hay Macbook của Apple đã khá đầy đủ các tính năng như một ứng dụng edit chuyên biệt. Tuy nhiên, thật đáng tiếc khi chúng ta không thể thay đổi kích thước ảnh trên trình chỉnh sửa có sẵn mà thường phải crop ảnh lại hoặc sử dụng ứng dụng từ bên thứ 3. Bài viết này, mình xin hướng dẫn các bạn cách để thay đổi kích thước ảnh trên cả iPhone, iPad và MacBook đơn giản mà không cần phải cài đặt bất cứ ứng dụng nào khác.
Cách thay đổi kích thước ảnh trên iPhone và iPad
Bạn cần sử dụng hoặc tải về nếu đã lỡ xoá ứng dụng Shortcuts – 1 ứng dụng vạn năng mà nhà Táo luôn khuyến khích người dùng cài đặt trong điện thoại.
Bước 1: Mở ứng dụng Shortcuts và nhấn dấu “+” ở góc phải phía trên màn hình ở mục Phím tắt cửa tôi.

Bước 2: Sau đó nhấn nút Thêm tác vụ và tìm kiếm lệnh Định cỡ lại hình ảnh.

Bước 3: Bạn cài đặt chi tiết cho lệnh này như sau:
Với mục Hình ảnh, bạn bấm vào lựa chọn Đầu vào phím tắt.
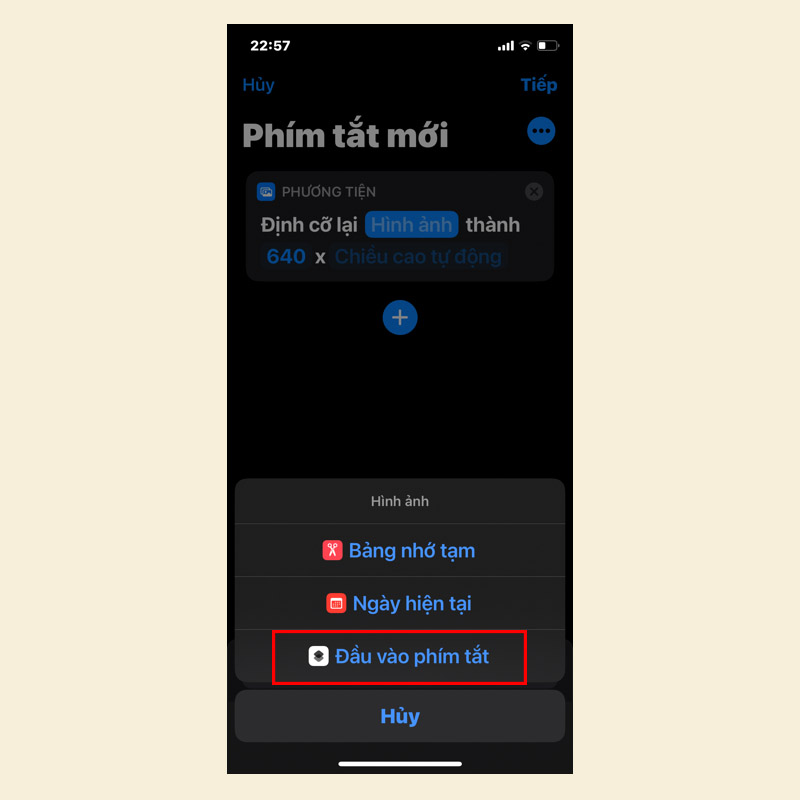
Với chiều cao và chiều rộng, Shortcuts sẽ để mặc định là 640 nhưng bạn có thể hoàn toàn đổi lại kích thước mà mình cần đến. Hoặc bấm vào lựa chọn Hỏi mỗi lần để nhập lại kích thước mới mỗi lần bạn dùng tính năng này.
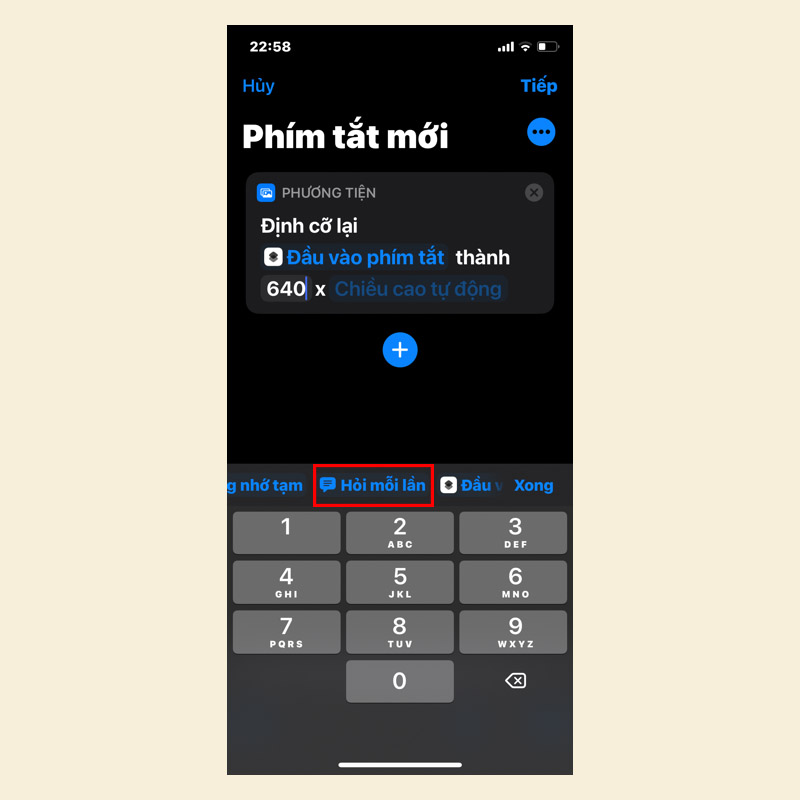
Bước 4: Nhấn dấu “+” bên dưới và tìm lệnh Lưu vào album ảnh. Máy sẽ mặc định lưu lại vào Album Gần đây, hoặc nếu không bạn có thể đổi thành Album khác tuỳ ý bạn nhé.
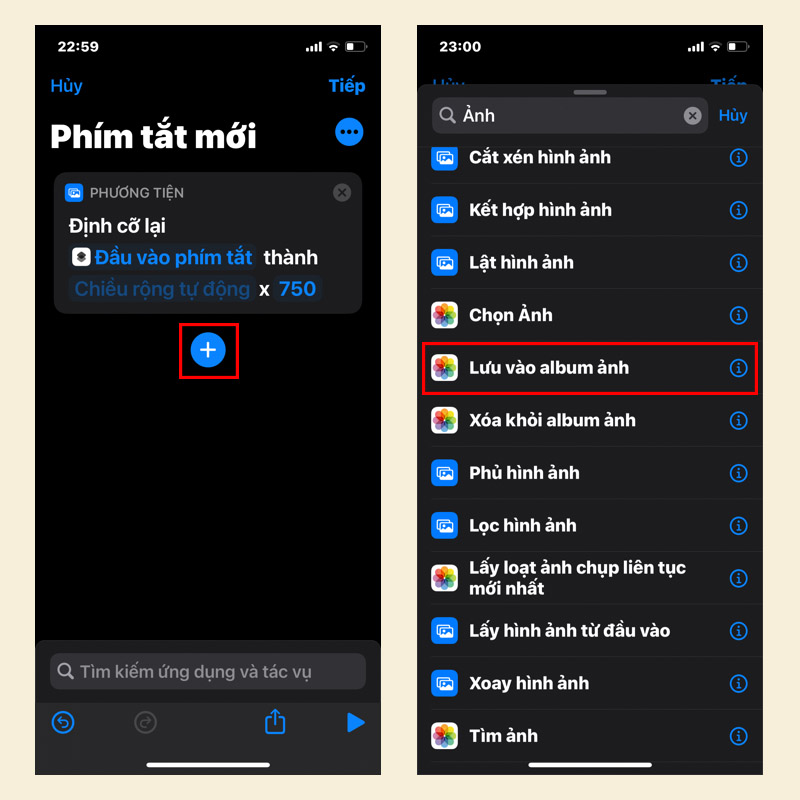
Bước 5: Nhấn dấu “…” ở góc để đổi tên phím tắt cho phù hợp. Đảm bảo bạn gạt nút bật ở mục Trong Bảng chia sẻ nhé. Nhấn Xong để hoàn tất cài đặt.

Bước 6: Về cách sử dụng, khi muốn chuyển đổi kích thước của ảnh nào, bạn nhấn vào biếu tượng chia sẻ ở góc dưới màn hình bức ảnh. Sau đó, kéo xuống và tìm mục có tên như bạn đã đặt cho phím tắt ở bước 5.

Hình ảnh mới sau khi chuyển đổi sẽ được lưu thành 1 bức ảnh mới trong Album mà bạn đã chọn.
Tạm kết:
Như vậy với bài hướng dẫn trên, không cần bất cứ ứng dụng bên thứ 3 nào, bạn vẫn có thể thay đổi kích thước ảnh một cách nhanh chóng và dễ dàng để thuân tiện hơn trong những lúc cần ghép ảnh hay chia sẻ với bạn bè. Chúc bạn thành công!
Đừng quên Follow kênh Youtube của Xoăn để biết thêm thông tin hữu ích nhé:





