iPhone không bắt được Wi-Fi là lỗi mà nhiều người dùng thường gặp phải. Tuy nhiên, khắc phục nó như thế nào thì không phải ai cũng biết. Cùng tham khảo 10 cách sửa lỗi kết nối Wi-Fi trên thiết bị iPhone đơn giản, dễ thực hiện chúng tôi giới thiệu ngay dưới đây để có thêm kinh nghiệm cho mình bạn nhé!
Bật tắt kết nối Wi-Fi
Đây là phương pháp đơn giản nhất mà bạn có thể thực hiện để khắc phục lỗi mất kết nối Wi-Fi trên iPhone.
Cách 1: Truy cập vào mục Settings sau đó chọn Wi-Fi.
Gạt nút ở mục Wifi từ phải sang trái để đưa về chế độ OFF. Sau đó, đợi vài giây rồi tiếp tục gạt nút sang phải để bật chế độ ON.
Cách 2: Vuốt màn hình từ dưới lên để mở mục Control Center. Tiếp theo, chạm vào nút biểu tượng Wi-Fi để tắt. Đợi vài giây sau bật lại chế độ On để thiết bị kết nối lại Wi-Fi.

Bật/tắt chế độ Wi-Fi để kết nối lại
Quên mạng Wi-Fi đang sử dụng
Nếu áp dụng cách trên không được thì dùng lệnh “Quên mạng” Wi-Fi đang sử dụng cùng là cách hiệu quả nhất để kết nối lại Wi-Fi.
- Bước 1: Vào mục Cài đặt, sau đó chọn Wi-Fi.
- Bước 2: Kích vào biểu tượng chữ i bên cạnh Wi-Fi của mạng đang dùng rồi chọn Quên mạng này.
- Bước 3: Chạm lại tên Wi-Fi cần kết nối rồi nhập Password để kết nối lại
Khởi động lại iPhone
Phương pháp này áp dụng khi hai cách trên không khả dụng. Việc khởi động lại iPhone ngoài giúp kết nối lại Wi-Fi còn giúp khắc phục nhanh các sự cố về phần mềm và phần cứng.
Bạn chỉ cần ấn giữ nút nguồn trong vòng 3 đến 5 giây cho đến khi xuất hiện biểu tượng quả táo trên màn hình. Sau đó, bạn gạt nút sang phải để tắt nguồn. Đợi 5 giây sau đó ấn giữ nút nguồn để khởi động lại là được.

Khởi động lại iPhone để kết nối lại Wifi cho thiết bị
Khởi động lại Modem và Router
Nhiều khi iPhone không kết nối được Wi-Fi không xuất phát từ lỗi thiết bị mà do cục Modem và Router. Có thể do quá lâu ngày bạn không vệ sinh cục phát hoặc bị lỗi gián đoạn đường truyền. Để khắc phục lỗi này, bạn chỉ cần rút dây thiết bị ra đợi khoảng 30 giây rồi cắm lại. Thiết bị sẽ khởi động và tự động kết nối Wi-Fi cho bạn ngay lập tức.
Tắt Bluetooth
Bluetooth có thể gây nhiễu kết nối Wi-Fi khiến cho iPhone của bạn không bắt được kết nối. Do đó, hãy thử tắt tính năng này để lấy lại wifi cho máy của bạn.
- Cách 1: Vào Cài đặt, lướt xuống dưới để tới mục Bluetooth. Sau đó, trượt thanh ngang sang sang trái để tắt kết nối.
- Cách 2: Lướt màn hình từ dưới lên rồi truy cập vào Control Center. Tiếp theo, nhấn vào biểu tượng Bluetooth để tắt.
Tắt dịch vụ định vị
Định vị vị trí có thể là một trong những lý do khiến cho iPhone không kết nối được Wi-Fi. Hãy thử tắt tính năng này để xem thiết bị có kết nối được Wi-Fi không nhé!
- Bước 1: Vào Settings, chọn Quyền riêng tư.
- Bước 2: Đi đến mục Location Services, chọn tiếp System Services (Dịch vụ hệ thống).
- Bước 3: Gạt công tắc mục Wi-Fi Networking sang chế độ OFF
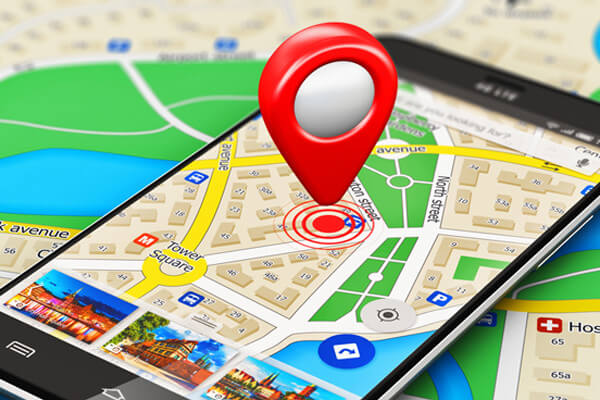
Tắt chế độ định vị iPhone để kết nối lại Wifi
Reset cài đặt Wi-Fi
Thiết lập lại mạng Wi-Fi là cách khôi phục lại hệ thống kết nối tất cả các mạng Wi-Fi trên thiết bị của bạn trở về chế độ mặc định. Bạn cần thao tác các bước sau:
- Bước 1: Vào Settings (Cài đặt) sau đó chọn General (Cài đặt chung).
- Bước 2: Tiếp tục chọn Reset (Đặt lại) rồi nhấn vào Reset Network Settings (Đặt lại cài đặt mạng).
Cập nhật bản iOS mới nhất
Khi áp dụng hết các cách trên mà chưa khôi phục được kết nối Wi-Fi với iPhone, hãy áp dụng thử cách cập nhật bản iOS mới nhất nhé!
- Bước 1: Vào mục Settings (Cài đặt) sau đó chọn General (Cài đặt chung).
- Bước 2: Đi tới Cập nhật phần mềm, chọn Tải về và Cài đặt. Lúc này, bạn ngồi chờ thiết bị chạy lại rồi update lại phần mềm và kết nối lại với Wi-Fi
Cách này tương đối mất thời gian do phải đợi cập nhật xong. Mặt khác, bạn còn phải đảm bảo thiết bị còn đủ dung lượng pin để quá trình cập nhật không bị gián đoạn.
Khôi phục iPhone về cài đặt gốc
Nếu như cập nhật lại phần mềm vẫn không khắc phục được lỗi trên thì bạn vẫn còn 1 phương pháp nữa. Đó là khôi phục iPhone về cài đặt gốc. Tuy nhiên, việc này sẽ khiến iPhone bị mất dữ liệu gốc nên bạn cần thực hiện sao chép hết dữ liệu cá nhân trước khi thực hiện quá trình khôi phục này.
- Bước 1: Vào Cài đặt, đi đến Cài đặt chung rồi chọn Đặt lại
- Bước 2: Chọn Xóa tất cả nội dung và cài đặt. Sau đó hoàn tất tải lên rồi xóa.
Kết
Hi vọng rằng, với những chia sẻ hữu ích về cách khắc phục tình trạng iPhone không bắt được Wi-Fi ở trên, bạn đọc sẽ không phải lo lắng khi gặp lỗi tương tự. Mọi thắc mắc liên quan, bạn đọc vui lòng liên hệ trực tiếp với Xoanstore để được tư vấn hỗ trợ nhanh chóng và kịp thời. Nếu có nhu cầu mua iPhone chất lượng tốt, giá rẻ, hãy đến với chúng tôi để có cơ hội sở hữu những chiếc điện thoại xịn nhất hiện nay nhé!





