Giới thiệu về trợ năng và các cài đặt liên quan đến các chức năng cơ bản trên đồng hồ Apple Watch.
Cách sử dụng thu phóng trên Apple Watch
Chỉ cần dùng đến tính năng Thu phóng, hình ảnh, nội dung trên màn hình Apple Watch sẽ được phóng đại giúp người dùng dễ dàng quan sát hơn.
Chi tiết cách bật Thu phóng
- Bước 1: Trên Apple Watch, truy cập vào ứng dụng Cài đặt.
- Bước 2: Chọn vào Cài đặt chung, sau đó chọn Trợ năng, rồi chọn tiếp Thu phóng. Và cuối cùng chạm vào bật Thu phóng.
Bên cạnh đó, bạn cũng có thể bật tính năng này cho Apple Watch bằng điện thoại iPhone. Truy cập vào ứng dụng Apple Watch trên iPhone, sau đó chọn vào Đồng hồ của tôi, rồi bạn chọn Cài đặt chung, chọn tiếp vào mục Trợ năng và cuối cùng là chạm vào Thu phóng.
Hướng dẫn cách điều khiển Thu phóng
Nếu bạn đã khởi động tính năng Thu phóng ở trên Apple Watch, thì hoàn toàn có thể dùng đến những tác vụ sau đây:
Phóng to và thu nhỏ:
Dùng hai ngón tay và chạm vào hai lần ở trên màn hình của Apple Watch.
Mẹo nên biết: Trong quá trình thiết lập Apple Watch, nếu bạn thực hiện hành động chạm 2 lần trên màn hình Apple Watch bằng cách sử dụng hai ngón tay, sẽ có tác dụng giúp bạn nhìn tốt hơn.
Di chuyển xung quanh (xoay):
Bạn hãy dùng đến 2 ngón tay của mình để thực hiện hành động kéo màn hình. Bên cạnh đó, bạn cũng có thể dùng tới việc xoay Digital Crown nhằm thực hiện việc di chuyển qua toàn bộ trang, di chuyển từ bên phải sang phía bên trái hay di chuyển từ phía trên xuống phía dưới. Nút Thu phóng nhỏ khi xuất hiện sẽ giúp hiển thị về vị trí của bạn ở trên trang.
Sử dụng Digital Crown theo cách thông thường chứ không phải xoay:
Dùng hai ngón tay để chạm vào trên màn hình duy nhất 1 lần. Bằng cách chạm này, bạn sẽ tiến hành thực hiện việc chuyển đổi khi dùng Digital Crown để xoay và dùng Digital Crown theo cách thông thường mà không phải bật Thu phóng.
Tùy chỉnh về độ phóng đại:
Chạm vào màn hình 2 lần và đồng thời giữ lại bằng 2 ngón tay. Tiếp đến, bạn dùng ngón tay kéo lên phía trên hoặc là kéo xuống phía dưới của màn hình. Để thu phóng đạt đến mức giới hạn tối đa, bạn cần truy cập vào ứng dụng Apple Watch ở trên iPhone. Sau đó, bạn chọn vào Đồng hồ của tôi và tiếp tục chọn vào Cài đặt chung. Tại đây, bạn chọn tiếp vào Trợ năng rồi lại chọn Thu phóng. Cuối cùng, bạn chỉ cần kéo thanh trượt của Mức thu phóng tối đa là xong.
Cách điều chỉnh kích cỡ và độ đậm của văn bản trên Apple Watch
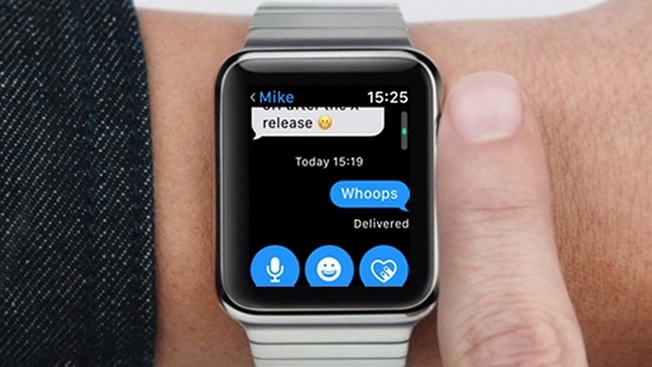
Khi dùng Apple Watch, việc đọc văn bản sẽ trở nên dễ dàng và rõ nét hơn nếu bạn để văn bản hiển thị dưới dạng chữ đậm, đồng thời có thể thay đổi kích cỡ của văn bản ở những khu vực có hỗ trợ Kiểu động, ví dụ như là ở phần ứng dụng Cài đặt.
Cách bật Thang màu xám
- Bước 1: Truy cập vào ứng dụng Apple Watch ở điện thoại iPhone.
- Bước 2: Chọn vào Đồng hồ của tôi, rồi chọn tiếp Cài đặt chung và tiếp tục chọn Trợ năng. Cuối cùng bạn chọn bật Thang màu xám.
Để giúp cài đặt bạn đã thực hiện được lưu lại, cần phải tiến hành khởi động lại Apple Watch.
Cách bật chữ in đậm
- Bước 1: Truy cập vào ứng dụng Cài đặt trên Apple Watch.
- Bước 2: Chọn vào Độ sáng & Cỡ chữ, và rồi bạn chọn tiếp vào bật Chữ đậm.
Để giúp lưu lại thay đổi về cài đặt chữ đậm, bạn cần phải tiến hành khởi động lại chiếc Apple Watch của mình.
Bên cạnh đó, bạn cũng có thể cài đặt tính năng này cho Apple Watch trên điện thoại iPhone. Đầu tiên, truy cập vào ứng dụng Apple Watch trên iPhone. Tiếp đến, bạn chọn vào Đồng hồ của tôi › rồi chọn tiếp vào mục Cài đặt › Tiếp tục chọn vào Trợ năng › Và cuối cùng, bạn bật Chữ đậm.
Cách điều chỉnh về kích cỡ của chữ
- Bước 1: Truy cập vào ứng dụng Cài đặt ở Apple Watch.
- Bước 2: Chọn vào Độ sáng & Cỡ chữ, rồi chọn tiếp vào Cỡ chữ. Muốn điều chỉnh về kích cỡ chữ, bạn cần phải dùng tới nhờ tới việc xoay Digital Crown.
Cách hạn chế hình động
Nếu bạn muốn hạn chế việc nhìn thấy chuyển động ở ngay màn hình chính của Apple Watch cũng như khi thực hiện việc mở hoặc đóng ứng dụng, có thể sử dụng tính năng hạn chế hình động.
- Bước 1: Truy cập vào Apple Watch ở iPhone.
- Bước 2: Chọn vào Đồng hồ của tôi › rồi chọn tiếp Cài đặt chung. Bạn tiếp tục chọn Trợ năng và sau đó lại chọn vào Giảm chuyển động. Lúc này, bạn thay đổi tùy chọn thành bật Giảm chuyển động là xong.
Mẹo nên biết: Trong trường hợp bạn đã kích hoạt tùy chọn bật Giảm chuyển động và màn hình chính được hiển thị dưới dạng chế độ xem lưới, lúc này mọi biểu tượng ứng dụng ở trên màn hình đều sẽ có chung một kích cỡ.
Cách tăng khả năng đọc với nền
- Bước 1: Truy cập vào ứng dụng Apple Watch trên điện thoại iPhone.
- Bước 2: Chọn vào Đồng hồ của tôi, rồi tiếp tục chọn Cài đặt chung. Sau đó, bạn lại chọn vào Trợ năng và kết thúc bằng việc chọn Giảm độ trong suốt. Tại đây, bạn thay đổi tùy chọn thành bật Giảm độ trong suốt là được.
Các nhãn nút Bật/Tắt trên Apple Watch
Những điều nên biết về nhãn nút trên Apple Watch
Thao tác Bật các nhãn nút sẽ giúp người dùng nắm được các chỉ báo về vị trí bổ sung. Trong trường hợp khi nhãn nút được bật, bạn sẽ thấy hiển thị số một (1) ở ngay tùy chọn bất kỳ đã được bật. Đồng thời sẽ thấy hiển thị số không (0) ở ngay tùy chọn bất kỳ đã được tắt.
Hướng dẫn cách thêm nhãn vào các nút bật và tắt
- Bước 1: Truy cập vào ứng dụng Cài đặt ở Apple Watch.
- Bước 2: Chọn vào Cài đặt chung, rồi tiếp tục chọn Trợ năng. Và cuối cùng là bạn thay đổi thành tùy chọn bật Nhãn Bật/Tắt.
Ngoài ra, bạn cũng có thể thêm nhãn vào nút bật, tắt cho Apple Watch thông qua điện thoại iPhone. Đầu tiên, hãy truy cập vào ứng dụng Apple Watch ở iPhone. Kế đến, hãy chọn vào Đồng hồ của tôi, rồi chọn tiếp vào Cài đặt chung và kết thúc bằng cách chọn vào Trợ năng. Lúc này, hãy thay đổi tùy chọn thành bật Nhãn Bật/Tắt.
Hướng dẫn thiết lập và sử dụng RTT cho Apple Watch bản LTE
RTT là từ viết tắt của văn bản thời gian thực. Đây thực chất là một giao thức hỗ trợ việc truyền đi âm thanh trong khi bạn đang tiến hành nhập văn bản. Trong trường hợp bạn là một người gặp phải vấn đề khó khăn khi nghe hay nói, thì những chiếc Apple Watch được trang bị tính năng di động có khả năng giao tiếp bằng RTT nếu bạn đang ở cách xa với chiếc điện thoại iPhone của mình. Khi sử dụng RTT cho Apple Watch được cài đặt tính năng di động, bạn không cần phải cài đặt gì thêm hay dùng đến thiết bị hỗ trợ nào, bởi phần mềm này đã được định sẵn ở trong ứng dụng Apple Watch rồi.
Lưu ý quan trọng: RTT không phải là được hỗ trợ hoàn toàn bởi mọi nhà sản xuất hay mọi vùng. Trong trường hợp, bạn thực hiện một cuộc gọi khẩn cấp ở nước Mỹ, lúc này Apple Watch sẽ phát đi các âm báo hoặc là tín hiệu đặc biệt nhằm cảnh báo tới người điều hành. Tuy nhiên, khả năng nhận được âm báo, tín hiệu hoặc là phản hồi lại những tín hiệu, âm báo này của người điều hành còn phải phụ thuộc vào vị trí của bạn. Apple không hề có một đảm bảo chắc chắn rằng người điều hành hoàn toàn có thể nhận được cuộc gọi RTT và phản hồi lại chúng.
Cách khởi động RTT
- Bước 1: Truy cập vào ứng dụng Apple Watch ở iPhone.
- Bước 2: Chọn vào Đồng hồ của tôi, rồi tiếp tục chọn vào Cài đặt chung. Kế đến, bạn lại chọn tiếp vào Trợ năng và kết thúc bằng việc chọn RTT. Cuối cùng bạn thay đổi tùy chọn thành bật RTT.
- Bước 3: Chọn vào Số chuyển tiếp, rồi bạn gõ số điện thoại mà mình muốn sử dụng để chuyển tiếp cuộc gọi khi thực hiện cuộc gọi RTT.
- Bước 4: Bật tùy chọn Gửi ngay lập tức với mục đích giúp gửi đi những ký tự mà bạn đã gõ vào. Tắt để hoàn thành tin nhắn trước khi thực hiện việc gửi đi.
Các bước để thực hiện cuộc gọi RTT
- Bước 1: Truy cập vào ứng dụng Điện thoại ở trên Apple Watch.
- Bước 2: Chọn vào Danh bạ, rồi dùng Digital Crown để cuộn các liên hệ ở trong Danh bạ.
- Bước 3: Nếu đã tìm thấy liên hệ mà bạn muốn dùng để thực hiện cuộc gọi RTT, thì chạm vào đó. Sau đó, bạn lại tiếp tục cuộn lên phía trên rồi chọn vào nút RTT.
- Bước 4: Ở bước này, bạn cần phải viết tin nhắn, chọn vào một câu trả lời đã có sẵn ở trong danh sách hoặc là chọn gửi đi một biểu tượng nào đó.
Lưu ý 1: Với tính năng viết tin nhắn, không được hỗ trợ với tất cả các ngôn ngữ đâu nhé.
Bên cạnh đó, văn bản sẽ hiển thị trên Apple Watch hoàn toàn giống như là một cuộc hội thoại bằng Tin nhắn.
Lưu ý 2: Sẽ có một thông báo được gửi đến bạn, trong trường hợp người mà bạn chọn trong cuộc điện thoại không bật RTT.
Cách để trả lời một cuộc gọi RTT
- Bước 1: Nếu có một cuộc gọi đến, bạn cần phải giơ cổ tay của mình lên để xác định xem ai là người gọi đến.
- Bước 2: Chọn vào nút Trả lời, sau đó bạn cần phải cuộn lên để chạm vào nút RTT.
- Bước 3: Thực hiện việc viết một tin nhắn, chọn một câu trả lời có sẵn ở trong danh sách hoặc là gửi đi một biểu tượng nào đó.
Lưu ý: Ngôn ngữ khi viết tin nhắn không hỗ trợ sẵn bằng mọi ngôn ngữ.
Sửa câu trả lời mặc định
Trong trường hợp là người nhận hay người thực hiện cuộc gọi RTT ở Apple Watch, bạn có thể thực hiện việc gửi đi câu trả lời của mình thông qua một cái chạm. Nếu bạn muốn bổ sung thêm các câu trả lời khác, hãy làm theo 3 bước sau đây:
- Bước 1: Truy cập vào ứng dụng Apple Watch ở iPhone.
- Bước 2: Chọn vào Đồng hồ của tôi, rồi chọn tiếp vào Cài đặt chung. Tiếp đến, bạn lại chọn vào Trợ năng và kết thúc bằng việc chọn vào RTT. Cuối cùng, bạn chọn vào Trả lời mặc định.
- Bước 3: Chọn vào mục “Thêm câu trả lời”, rồi bạn chỉ cần nhập câu trả lời mà mình muốn bổ sung vào. Kết thúc bằng việc chọn vào Xong.
Mẹo nên biết: Đối với những câu trả lời mà được kết thúc với “GA”, đây là từ viết tắt của Go head, sẽ ngầm thông báo lại với kia rằng bạn đang sẵn sàng chờ đợi câu trả lời của họ.
Trong trường hợp bạn muốn xóa đi hoặc là sửa lại các câu trả lời hiện có, cũng như muốn điều chỉnh lại về thứ tự của các câu trả lời thì chỉ cần chọn vào Sửa tại màn hình Trả lời mặc định là được.
Đơn âm sắc và cân bằng âm thanh Apple Watch
Tìm hiểu về Đơn âm sắc và cân bằng âm thanh ở trên Apple Watch
Chỉ cần khởi động Đơn âm sắc là bạn sẽ có được trải nghiệm nghe tín hiệu âm thanh vô cùng thú vị, khi có thể nghe được âm thanh trái + phải một cách kết hợp từ thiết bị loa hoặc là tai nghe đã được kết nối với Apple Watch. Bên cạnh đó, việc điều chỉnh về độ cân bằng âm thanh trái – phải cũng được thực hiện dễ dàng, dù là stereo hay là mono.
Cách điều chỉnh cài đặt âm thanh
Truy cập vào ứng dụng Apple Watch ở iPhone, sau đó chọn vào Đồng hồ của tôi, rồi chọn tiếp vào Trợ năng. Để hoàn tất cài đặt, bạn lựa chọn các tùy chọn sau:
- Chuyển từ âm thanh stereo sang mono: Rất đơn giản, bạn chỉ cần khởi động Đơn âm sắc.
- Điều chỉnh độ cân bằng âm thanh: Ở phía dưới Đơn âm sắc sẽ có một cái thanh trượt. Bạn chỉ cần di chuyển thanh trượt này là được.
Phím tắt trợ năng trên Apple Watch
Thông tin cơ bản về phím tắt trợ năng của Apple Watch
Người dùng Apple Watch cài đặt Digital Crown để có thể bật và tắt VoiceOver hoặc cũng có thể Thu phóng nhờ vào việc nhấn 3 lần.
Các bước đặt Phím tắt trợ năng
- Bước 1: Truy cập vào ứng dụng Apple Watch ở trên iPhone.
- Bước 2: Chọn vào Đồng hồ của tôi, rồi tiếp tục chọn Cài đặt chung. Sau đó, bạn chọn tiếp vào Trợ năng rồi lại chọn vào Phím tắt trợ năng. Cuối cùng, bạn sẽ chọn vào VoiceOver hoặc là Thu phóng tùy mục đích sử dụng.
Cách dùng phím tắt
Bấm thật nhanh 3 lần vào Digital Crown. Nếu không muốn dùng đến tính năng trợ năng nữa, bạn chỉ cần bấm vào Digital Crown tổng cộng 3 lần liên tiếp.
Cài đặt tốc độ nút sườn
Cách cài đặt tốc độ nút sườn chỉ thực hiện được ở trên Apple Watch Series 3 hoặc là đời mới hơn mà thôi.
- Bước 1: Truy cập vào ứng dụng Apple Watch trên iPhone.
- Bước 2: Chọn vào Đồng hồ của tôi, rồi chọn tiếp vào Cài đặt chung. Tiếp đến bạn chọn Trợ năng và kết thúc việc chọn bằng cách chạm vào Tốc độ bấm nút sườn. Tại đây, bạn sẽ lựa chọn một tốc độ mà mình thấy phù hợp nhất.
Trên đây là toàn bộ các hướng dẫn và thông tin về trợ năng và các cài đặt liên quan về chức năng cơ bản của Apple Watch. Bạn cũng có thể tìm hiểu thêm về việc sử dụng Trung tâm kiểm soát trên Apple Watch để có thể sử dụng thiết bị hiệu quả và tiện lợi hơn rất nhiều. Nếu bạn có thắc mắc gì hãy để lại câu hỏi bên dưới nhé!
Đừng quên Follow kênh Youtube của XOĂN để biết thêm nhiều thông tin hữu ích nha:






3 Thảo luận:
ambinnash Trả lời
20/09/2022Applies to sildenafil oral powder for suspension, oral tablet buy cialis online in usa The drug follows a fast action process that shows its effect within an hour
Juinged Trả lời
29/06/2022[url=https://newfasttadalafil.com/]Cialis[/url] Remeron buy cialis online using paypal cialis daily information Xkisdd Buy Generic Levitra Overnight https://newfasttadalafil.com/ - buy cialis online from india Vrgzza
Escobre Trả lời
27/06/2022Tfsfge [url=https://newfasttadalafil.com/]Cialis[/url] Qkjuug Cialis ajanta pharma kamagra Synlgy https://newfasttadalafil.com/ - cialis vs viagra Nolvadex For Sale Uk Crocwm