Các sản phẩm điện thoại đến từ thương hiệu Apple luôn nhận được quan tâm, săn đón mạnh mẽ từ người dùng bởi chất lượng sản phẩm và uy tín thương hiệu. Tuy nhiên, dòng điện thoại này đôi khi lại gặp phải nhược điểm gây khó chịu cho người dùng, đó là tình trạng IPhone bắt wifi kém.
Điện thoại bạn đang gặp phải tình trạng trên mà chưa biết cách xử lý như nào? Sau đây Xoăn store sẽ bật mí cho bạn một số cách khắc phục lỗi iPhone bắt wifi kém, tham khảo ngay nhé!

iPhone bắt wifi kém nguyên nhân do đâu?
iPhone bắt wifi kém nguyên nhân do đâu?
Thực tế, người dùng iPhone đều cảm nhận được dòng điện thoại của nhà táo luôn bắt sóng wifi kém hơn điện thoại của các hãng khác. Thử cùng lúc cầm iPhone và một chiếc smartphone hãng khác kết nối vào một mạng wifi bạn sẽ thấy tốc độ bắt sóng của iPhone chậm hơn rõ rệt. Sau đây là một số nguyên nhân cơ bản dẫn đến tình trạng iPhone bắt wifi kém:

nguyên nhân nào dẫn đến tình trạng iPhone bắt wifi kém?
Bao lâu rồi iPhone của bạn không update lên phiên bản hệ điều hành mới? Điện thoại để lâu ngày không nâng cấp phiên bản mới có thể gây xung đột trong hệ điều hành , lỗi trên hệ điều hành. Đây có thể là nguyên nhân ảnh hưởng đến wifi của máy.
Bộ phát wifi hoạt động không ổn định: Tình trạng đường truyền mạng nhà bạn có vấn đề cũng có thể là nguyên nhân làm iPhone bắt wifi kém.
Anten thu sóng wifi của iPhone bị lỗi: Bộ phận thu sóng này rất dễ bị các yếu tố bên ngoài ảnh hưởng. Cũng có thể do bạn dùng máy liên tục trong một thời gian dài làm nóng máy, tác động đến anten thu sóng wifi.
Có thể do bạn cài đặt phần mềm không tương thích với máy làm wifi bị ảnh hưởng. Nhiều người dùng khi thấy kết nối wifi bị yếu lại đi cài thêm các ứng dụng bên ngoài mong cải thiện tốc độ wifi. Có thể chính những phần mềm này lại can thiệp ngược làm iPhone bắt wifi kém đi.
“Dế” cưng của bạn bị lỗi phần cứng: Trong quá trình sử dụng không may bạn làm rơi, va đập điện thoại làm hư hỏng phần cứng. Từ đó ảnh hưởng đến anten wifi hoặc bộ chip wifi bị mất ổn định theo.
Ngoài ra, nguyên nhân có thể do máy bạn đã cũ, khi nâng cấp lên hệ điều hành mới, iPhone không đủ khả năng hoạt động cùng phiên bản này nữa. Gây nên tình trạng iPhone bắt wifi kém như để “phản kháng” lại sự nâng cấp đó
Xem thêm: Tại Sao iPhone Không Bắt Được Wifi Và Cách Khắc Phục
Bật mí cách khắc phục lỗi iPhone bắt wifi kém
Có 6 cách thủ công bạn có thể tự làm ở nhà để kiểm tra, khắc phục tình trạng iPhone bắt wifi kém. Bạn hãy thử ngay những cách sau đây nhé:
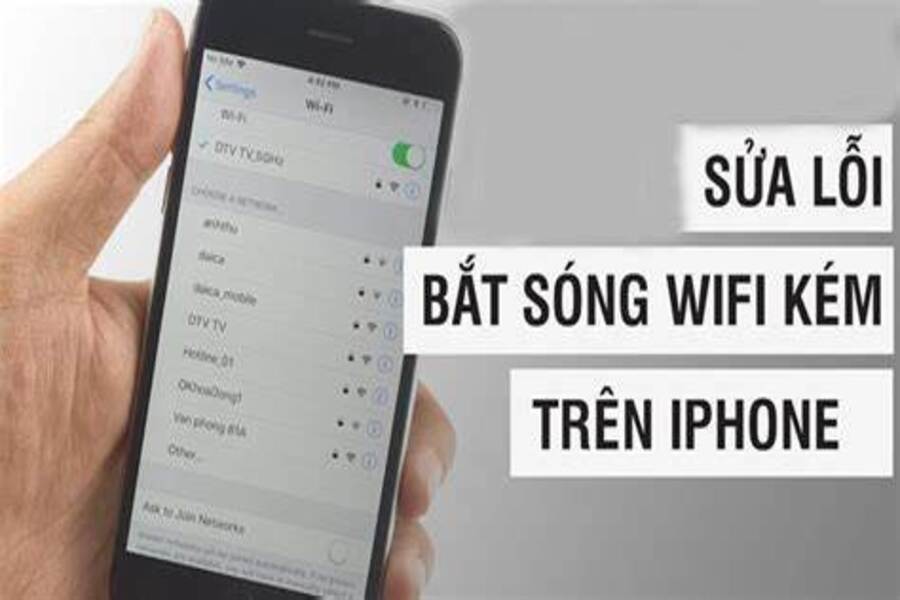
Tắt nguồn, khởi động lại iPhone
Đây là cách phổ biến, dễ dàng mà người dùng iPhone thường xài khi khi máy có vấn đề. Thao tác đơn giản: Bạn nhấn và giữ đồng thời nút giảm âm lượng và nút nguồn, vài giây sau màn hình hiện dòng chữ “ trượt để tắt nguồn”, vuốt thanh trượt máy sẽ tắt nguồn.
Để tắt nguồn vài phút coi như thời gian cho iPhone “hồi” lại. Sau đó giữ nút nguồn trong vài giây để khởi động lại máy. Khi nào màn hình sáng, logo quả táo hiện ra là được.

Tắt nguồn, khởi động lại máy
Kiểm tra, khởi động lại thiết bị wifi nhà bạn
Bạn thử kiểm tra lại modem wifi nhà mình xem có bị sự cố gì không. Nếu đường truyền không ổn định thử rút ra cắm lại hoặc reset lại wifi xem tình hình có được cải thiện. Nếu không được bạn nên liên hệ đến nhà mạng cung cấp để nhận hỗ trợ hay thay một bộ phát mới tốt hơn.
Tắt chế độ máy bay và bluetooth đi
Nếu máy bạn đang bật chế độ máy bay hay mở Bluetooth hãy thử tắt đi xem tình hình kết nối mạng có được cải thiện hơn không. Đôi khi việc bạn để những chế độ này cũng làm iPhone bắt wifi kém đi
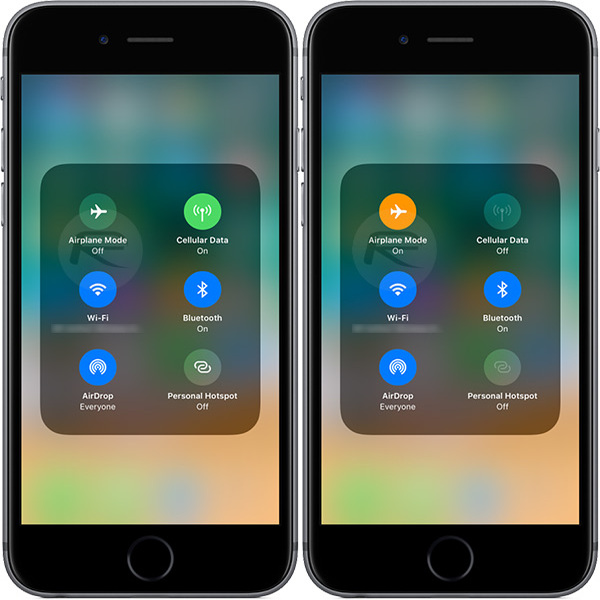
Tắt chế độ máy bay và bluetooth
Nếu máy bạn đang để chế độ tiết kiệm pin nên tắt đi
Chế độ tiết kiệm pin trên iPhone giúp máy sử dụng pin tốt hơn nhưng có thể làm hạn chế một số chức năng của điện thoại như kết nối wifi bị kém đi. Nếu không thật cần thiết, bạn nên tắt chức năng này đi để máy hoạt động tốt hơn nhé!

Tắt chế độ tiết kiệm pin
Reset lại cài đặt mạng trên máy
Có thể iPhone của bạn đang gặp lỗi cài đặt mạng khiến nên không thể truy cập Internet. Lúc này bạn sẽ tiến hành reset lại cài đặt mạng, thiết lập WiFi trên máy trở mặc định, tất cả các wifi đã lưu sẽ được xóa khỏi bộ nhớ của điện thoại.
Cách cài đặt nhanh: Vào Cài đặt > Cài đặt chung > Chuyển hoặc đặt lại iPhone > Đặt lại cài đặt mạng> nhập mật khẩu ( nếu có) > xác nhận đặt lại cài đặt mạng.
Khôi phục cài đặt gốc của máy
Khôi phục cài đặt gốc cho iPhone của bạn là việc làm hiệu quả nhất trong tường hợp nguyên nhân iPhone bắt wifi kém xuất phát từ lỗi phần mềm hoặc các xung đột sâu bên trong máy.
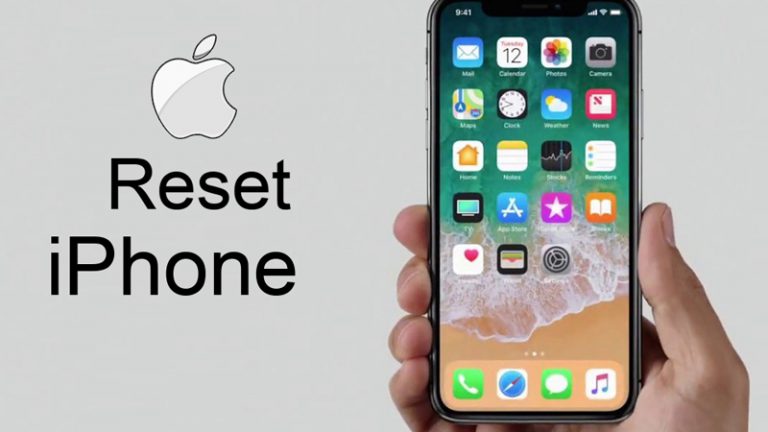
Khôi phục lại cài đặt gốc
Lưu ý: Tất cả các dữ liệu trong máy sẽ bị mất trong quá trình khôi phục lại cài đặt gốc nên trước khi tiến hành bạn hãy sao lưu lại toàn bộ dữ liệu nhé!
Nếu bạn đã thử tất cả các cách làm trên mà tình trạng iPhone bắt wifi kém vẫn không được khắc phục, thậm chí ngày càng tiến triển nặng hơn, khả năng cao điện thoại của bạn đã bị hư hỏng phần cứng rồi. Lúc này bạn cần tìm đến địa chỉ sửa chữa điện thoại uy tín để được hỗ trợ.
Kết
Hi vọng những thông tin chia sẻ trên đây của Xoăn store sẽ giúp ích cho bạn khi khắc phục tình trạng iPhone bắt wifi kém. Nếu có bất kỳ thắc mắc hay cần được hỗ trợ hãy liên hệ với chúng tôi ngay nhé! Xoăn store với đội ngũ nhân viên nhiệt tình, chuyên nghiệp luôn sẵn sàng phục vụ quý khách!





