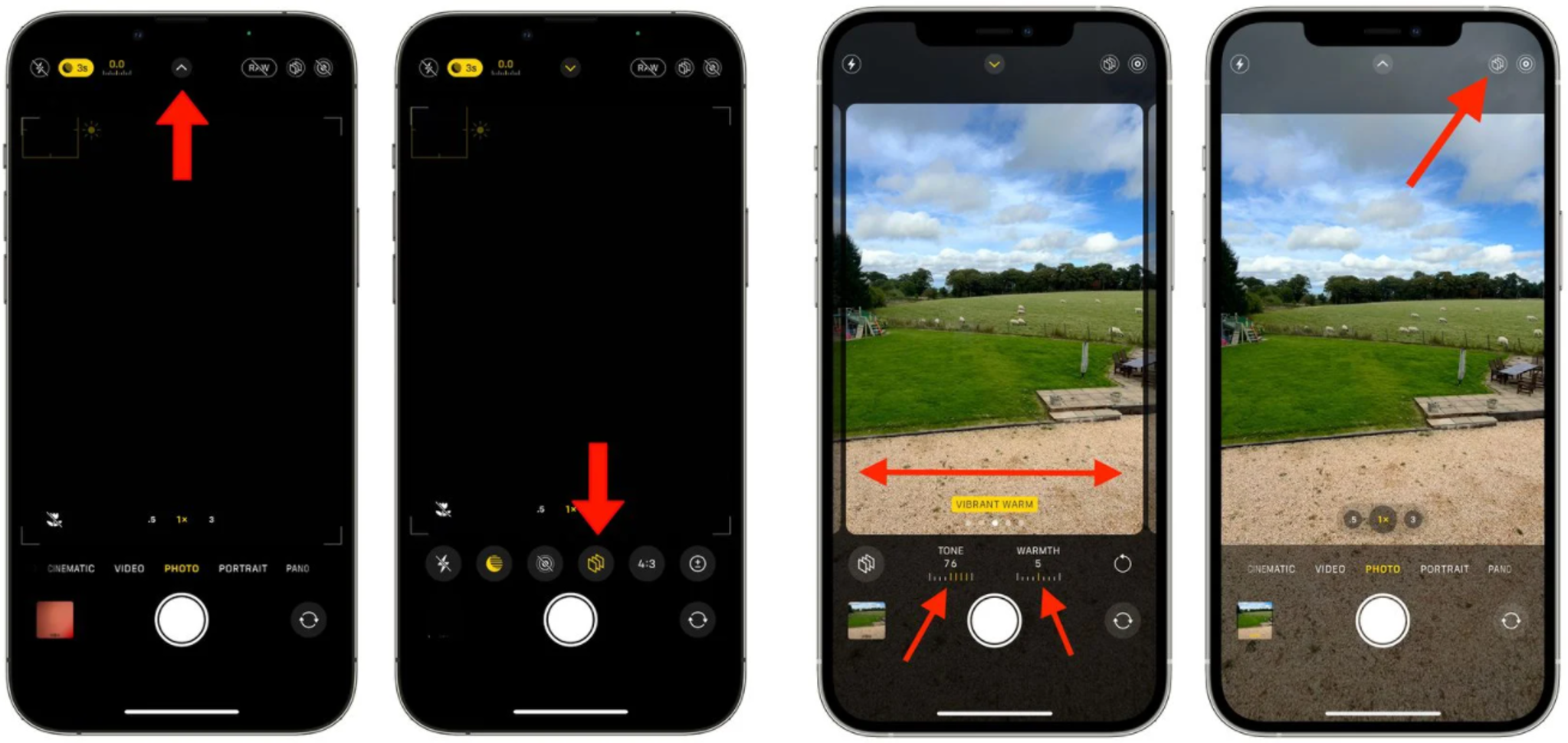iPhone 13 mới có rất nhiều tính năng thú vị. Nếu bạn là người mê iPhone thì không thể không biết những thủ thuật hữu ích dành cho iPhone 13 dưới đây.
1. Kiểm tra bảo hành iPhone của bạn
Nếu bạn cần sửa chữa, hoặc đơn giản là muốn xem tình trạng bảo hành của điện thoại, bạn có thể thực hiện như sau:
- Mở ứng dụng Settings.
- Nhấn vào General.
- Nhấn vào About.
- Nhấn vào Limited Warranty hoặc AppleCare+ để xem trạng thái thiết bị của bạn.
Nếu bạn có dịch vụ AppleCare +, phần này sẽ được gắn nhãn “AppleCare+” và sẽ cho bạn biết ngày hết hạn AppleCare của mình. Nếu bạn không có tính năng này, điện thoại sẽ thông báo “Limited Warranty” và nó sẽ cho bạn biết khi nó hết hạn.

AppleCare+ có hiệu lực trong hai năm hoặc vô thời hạn nếu bạn gia hạn hàng tháng hoặc hàng năm, nó bao gồm các vấn đề của nhà sản xuất và hai sự cố hư hỏng ngẫu nhiên mỗi năm miễn là bạn thanh toán khoản khấu trừ. Dịch vụ này sẽ thích hợp với những người hay gặp sự cố với điện thoại hoặc thường xuyên làm rơi rớt, gây hư hỏng thiết bị.
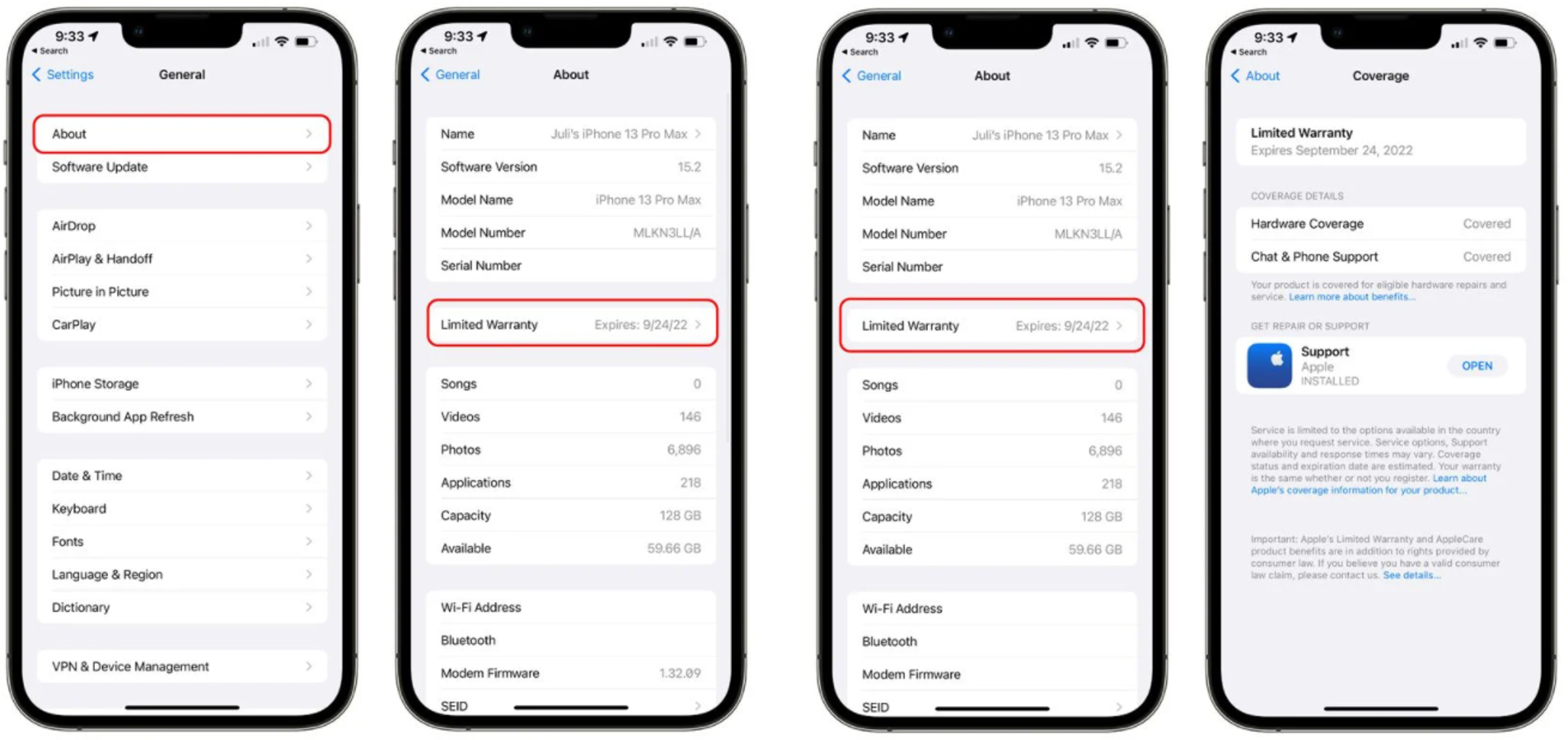
Limited Warranty là bảo hành có giới hạn của nhà sản xuất Apple và sẽ kéo dài một năm sau khi bạn mua iPhone. Nó cung cấp cho bạn hỗ trợ phần cứng cho bất kỳ vấn đề sản xuất nào và nó cho phép hỗ trợ qua điện thoại và trò chuyện trong một năm. Hết thời hạn một năm, iPhone của bạn được coi là đã hết bảo hành.
2. Tự động lên lịch cho chế độ nguồn điện thấp để tiết kiệm pin
Chế độ Nguồn điện thấp được thiết kế để cắt giảm các quy trình nền nhằm duy trì tuổi thọ pin khi iPhone của bạn sắp hết pin. Thông thường iPhone của bạn sẽ tự động hiển thị đề xuất bật Chế độ nguồn thấp khi pin giảm xuống dưới 20 phần trăm. Tuy nhiên, bạn hoàn toàn có thể cài đặt để sử dụng chế độ nguồn điện thấp ở mức pin cao hơn nhờ ứng dụng Shortcuts.
Bạn có thể sử dụng ứng dụng Shortcuts để tự động lên lịch cho chế độ nguồn điện thấp để tiết kiệm pin mà không cần phải bật chế độ này theo cách thủ công như sau:
- Mở ứng dụng Shortcuts.
- Nhấn vào Automation.
- Nhấn vào nút “+”.
- Nhấn vào Create Personal Automation.
- Cuộn xuống Battery Level.
- Nhấn vào thông số mà bạn muốn. Các tùy chọn bao gồm “Equals x%”, “Rises Above x%” và “Falls below x%”. Thông thường bạn sẽ chọn “Falls Below” hoặc “Equals”.
- Sử dụng thanh trượt để chọn một tỷ lệ phần trăm cụ thể.
- Nhấn vào Next.
- Nhấn vào Add Action.
- Tìm kiếm Low Power Mode và nhấn vào Set Low Power Mode.
- Nhấn vào Next.
- Nếu bạn muốn iPhone hỏi bạn trước khi bật Chế độ nguồn điện thấp, hãy bật nút Ask Before Running. Còn nếu không, hãy tắt nút đó.
- Nhấn vào Done.
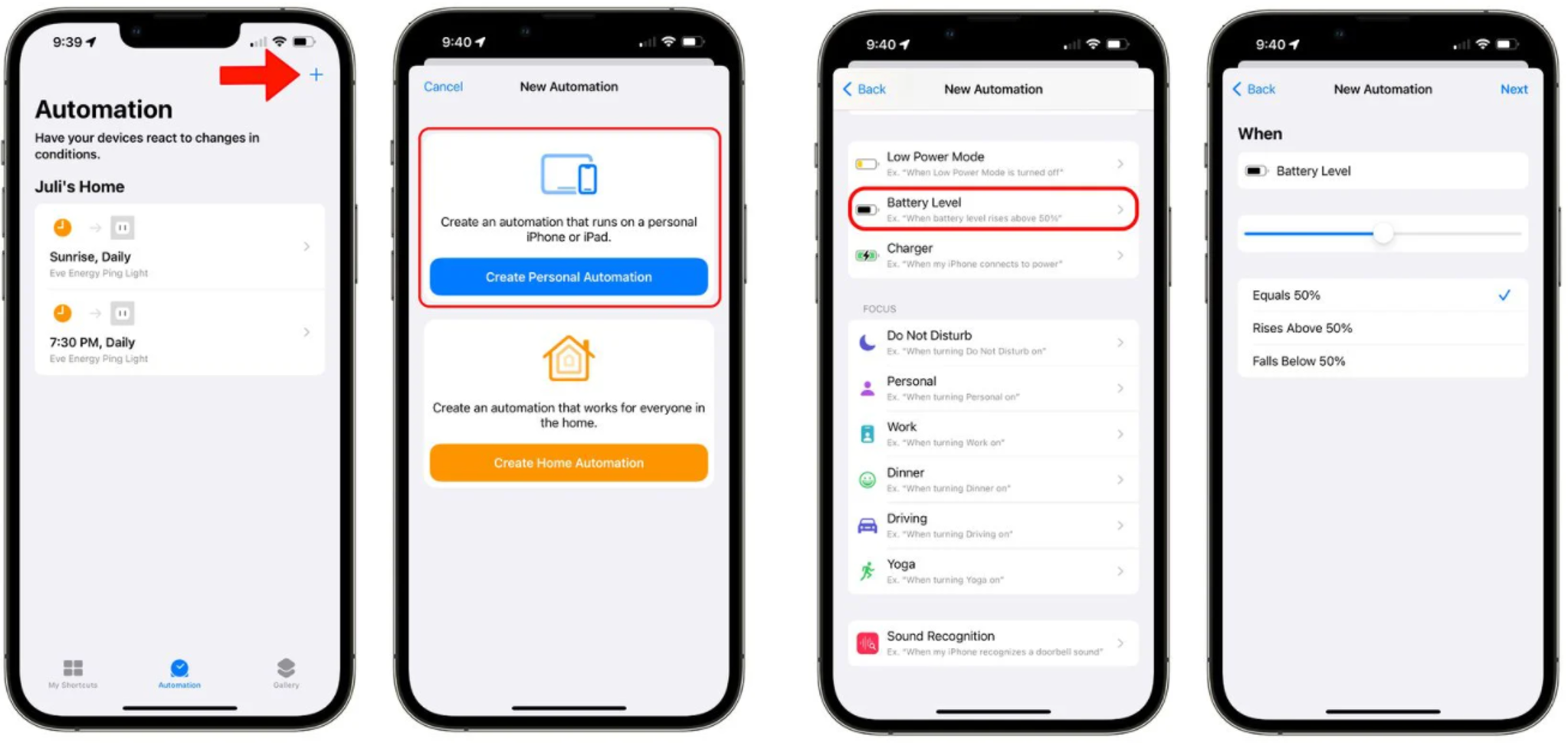
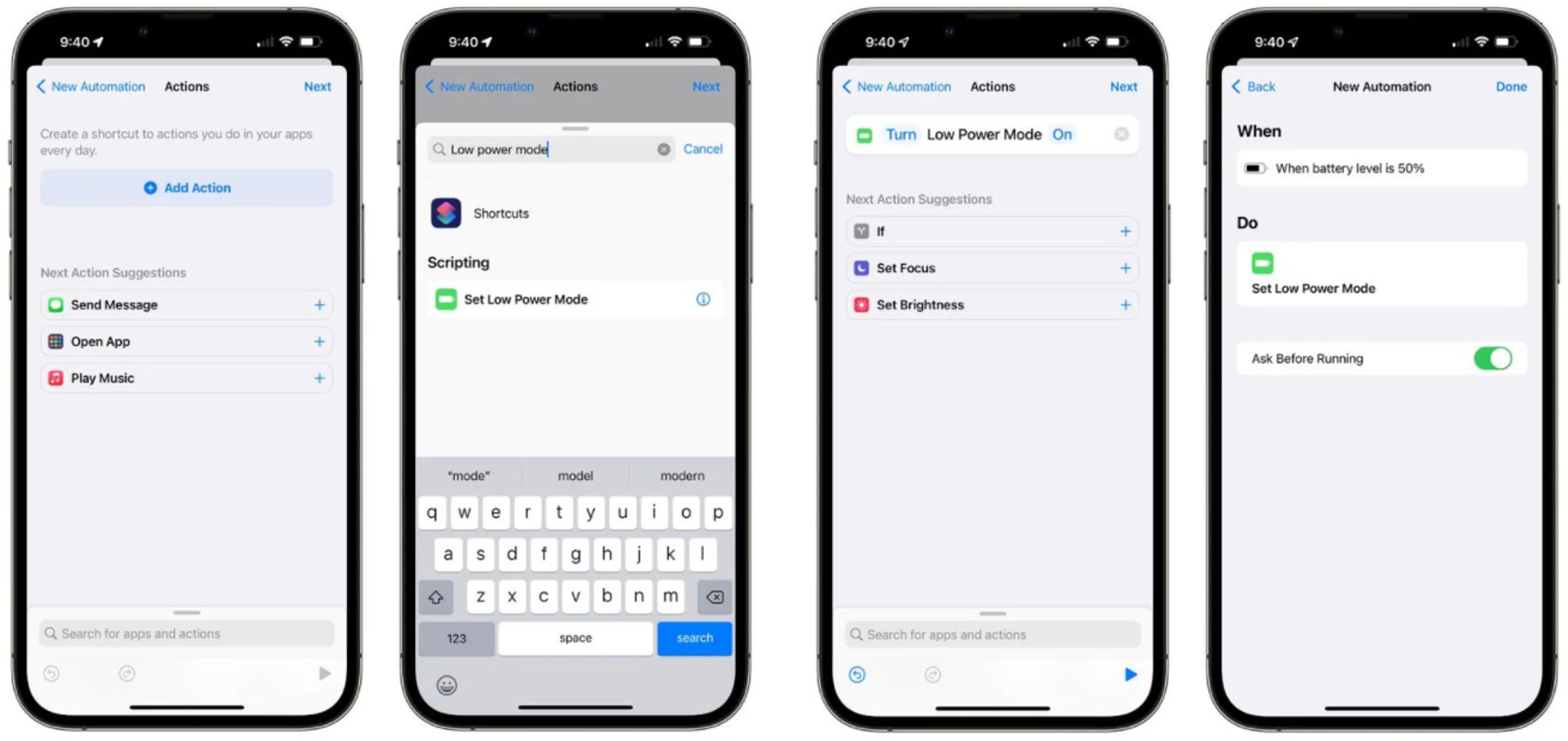
Sau đó, Shortcut sẽ hoạt động bất cứ khi nào iPhone của bạn đạt đến ngưỡng mà bạn đặt cho chế độ Nguồn điện thấp. Bạn cũng có thể điều chỉnh tính năng tự động của Shortcuts. Nếu bạn muốn chế độ nguồn điện thấp tự động bật vào một thời điểm nhất định, thực hiện theo các bước như trên nhưng chọn Time of Day làm thông số đầu tiên, chọn thời gian mà bạn muốn sau đó thực hiện tiếp các bước như hướng dẫn.
3. Tùy chỉnh trang chủ Safari của bạn
Bạn có thể thay đổi nội dung hiển thị trên trang chủ Safari của mình với các tùy chỉnh Frequently Visited (ghé thăm thường xuyên), Shared With You (chia sẻ với bạn), Siri Suggestions (đề xuất Siri) và nhiều hơn thế, ngoài ra bạn có thể chọn hình nền tùy chỉnh như sau:
- Mở Safari.
- Mở ra một trang trống mới rồi cuộn xuống cuối trang.
- Nhấn vào Edit rồi bật nút chuyển đổi ở các phần mà bạn muốn.
- Bật Background Image nếu bạn muốn chọn hình nền tùy chỉnh cho Safari. Bạn có thể chọn trong số các hình nền có sẵn do Apple thiết kế hoặc sử dụng ảnh của riêng bạn bằng cách nhấn vào nút “+”.
- Nếu bạn muốn có cùng một trang chủ trên tất cả các thiết bị mà bạn đã đăng nhập vào iCloud, hãy bật Use Start Page on All Devices ở phía đầu trang.
- Khi bạn hoàn tất việc tùy chỉnh, hãy nhấn vào nút “X” ở góc trên bên phải.
Các tùy chọn mà bạn có thể bật hoặc tắt bao gồm Favorites, Frequently Visited, Shared With You, Privacy Report, Siri Suggestions, Reading List, và iCloud Tabs.
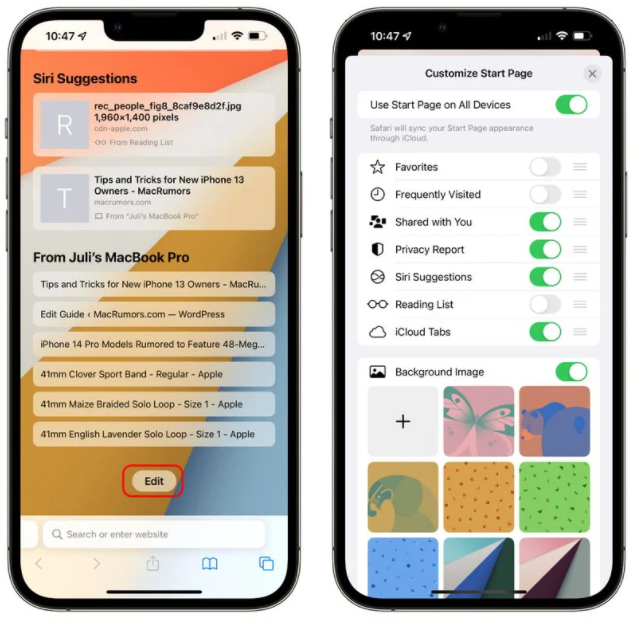
4. Thay đổi thiết kế Safari của bạn
Apple đã cố gắng giới thiệu một thiết kế Safari được đại tu trong iOS 15 với các tab nổi và giao diện kết hợp thanh tab và thanh URL, nhưng những thay đổi này không được đón nhận và cuối cùng Apple đã hoàn nguyên về thiết kế Safari tiêu chuẩn của iOS 14.
Tuy nhiên, vẫn còn sót lại thiết kế Safari mới, mà bạn có thể chọn di chuyển Safari Tab Bar của mình xuống cuối giao diện Safari và còn có thể chọn kích hoạt Allow Website Tinting - một tính năng pha trộn màu nền của trang web với thanh URL khi nó được đặt ở trên cùng.
- Mở Settings.
- Cuộn xuống Safari.
- Trong phần Tab, chọn tùy chọn Tab Bar cho để thanh tab nằm ở cuối cửa sổ Safari, hoặc chọn Single Tab để thanh tab nằm ở phía đầu.
- Bật Allow Website Tinting nếu bạn muốn có tính năng pha trộn màu khi sử dụng thanh tab phía trên và chọn Landscape Tab Bar nếu bạn muốn xem các tab đang mở khi iPhone được giữ theo chiều ngang.
Lưu ý rằng tính năng Allow Website Tinting chỉ có thể dùng khi sử dụng thanh tab ở phía trên cùng. Nó làm cho thanh URL chuyển sang màu nền của trang web khi bạn cuộn xuống trên một trang để có giao diện liền mạch hơn.
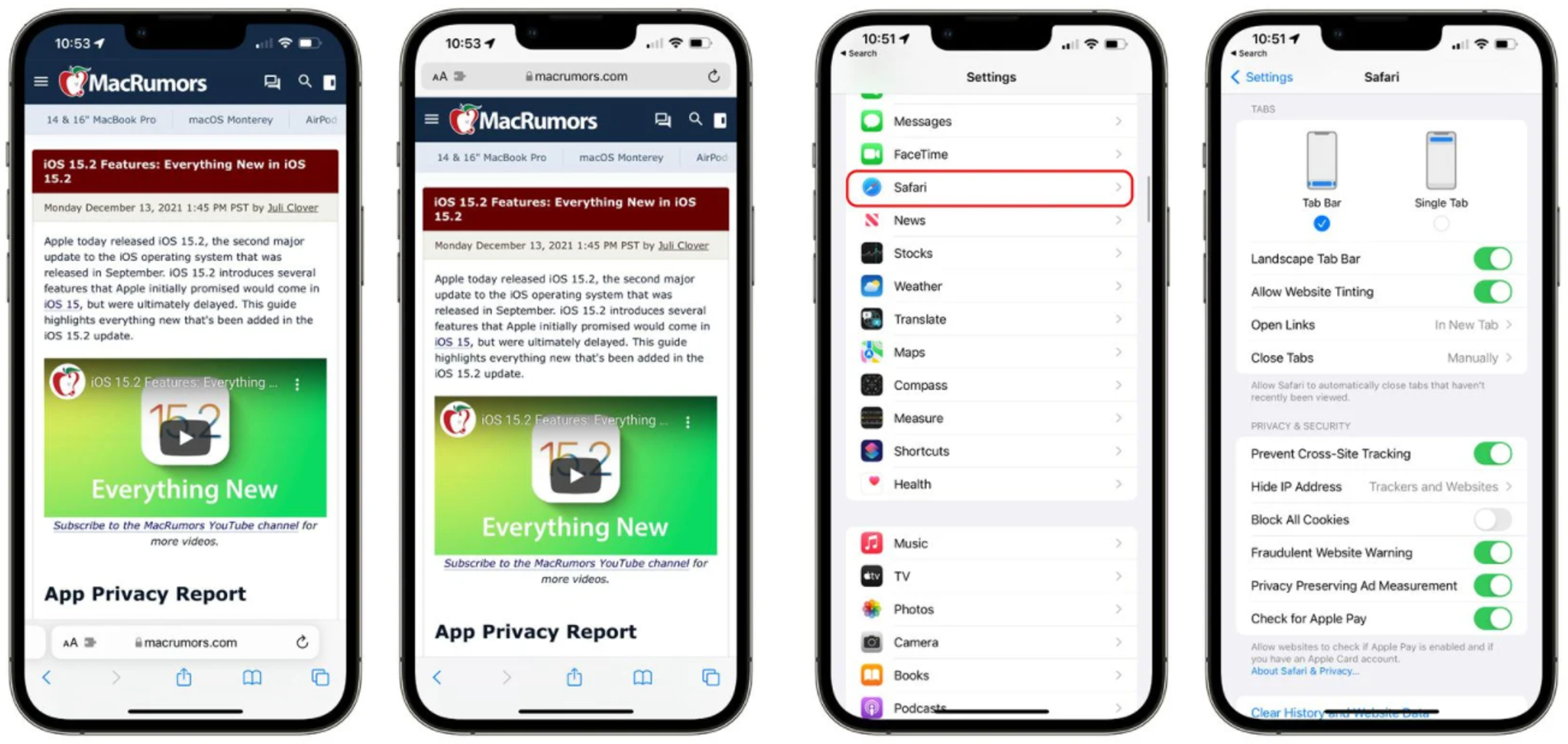
5. Lưu trữ mã xác thực hai yếu tố trong mật khẩu
Bạn nên thiết lập xác thực hai yếu tố cho bất kỳ tài khoản trực tuyến nào có sẵn tính năng này và chạy trên iOS 15, bạn không còn cần một ứng dụng mã xác minh riêng biệt như Google Authenticator hoặc Authy để lưu trữ mật khẩu dùng một lần. Mã xác thực hai yếu tố (hoặc mật khẩu một lần) là mật mã phụ mà bạn sử dụng khi đăng nhập vào một trang web, với mật mã được tạo lại sau mỗi 30 giây, tài khoản của bạn sẽ khó bị xâm phạm hơn nhiều.
Apple hiện đã tích hợp sẵn một tính năng để lưu trữ mã xác thực hai yếu tố cùng với mật khẩu Chuỗi khóa iCloud của bạn. Đây là cách thêm mã:
- Mở Settings.
- Cuộn xuống Passwords.
- Nếu bạn đang thêm mã hai yếu tố cho thông tin đăng nhập và mật khẩu đã được lưu trữ trong iCloud Keychain, hãy tìm kiếm và truy cập. Nếu không, hãy nhấn vào nút “+” để thêm thông tin đăng nhập mới.
- Sau khi truy cập thông tin đăng nhập và mật khẩu của bạn cho tài khoản bạn quan tâm hoặc thêm chi tiết mới, hãy nhấn vào Set Up Verification Code.
- Bắt đầu quy trình xác thực hai yếu tố cho trang web hoặc tài khoản mà bạn đang bật xác minh hai yếu tố.
- Đối với nhiều dịch vụ, bạn được cung cấp mã QR mà bạn có thể quét để thiết lập xác thực hai yếu tố, mặc dù điều này yêu cầu hai thiết bị. Nếu bạn có mã QR để quét, hãy nhấn vào tùy chọn Scan QR Code. Ngoài ra, hãy nhấn vào Enter Setup Key (Nhập khóa cài đặt) và nhập số mà bạn được cung cấp từ trang web.
- Sau khi mã QR được quét hoặc Khóa cài đặt được nhập, thông tin đăng nhập sẽ tự động cập nhật bằng khóa xác minh.
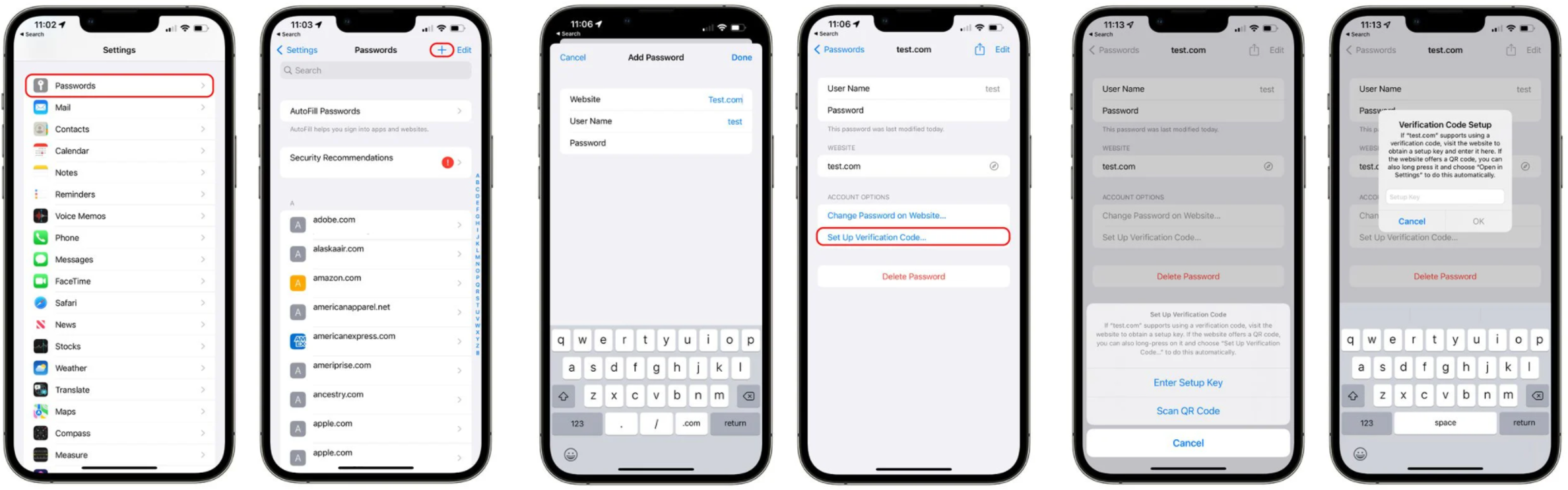
Sau khi thiết lập, bạn có thể sử dụng mã xác minh có trong ứng dụng Passwords bất cứ khi nào bạn cần xác minh danh tính của mình bằng mật mã dùng một lần cho trang web hoặc dịch vụ đó. Nếu nhấn giữ mã xác minh, bạn có thể sao chép mã đó và sau đó dán vào trang web cần mã và nếu bạn đã bật iCloud Keychain, nó sẽ tự động điền trên các thiết bị của bạn. Tuy nhiên bạn sẽ cần thiết lập tính năng này riêng lẻ cho từng trang web sử dụng xác thực hai yếu tố.
Lưu ý là nếu bạn đang thiết lập xác thực hai yếu tố trên một trang web trên iPhone của mình, khi bạn nhìn thấy mã QR, hãy dùng ngón tay nhấn và giữ mã đó. Bạn sẽ thấy một tùy chọn để thêm mã xác minh trong mật khẩu Add Verification Code in Passwords. Và nếu bạn nhấn vào nó, bạn có thể tự động thêm xác minh hai yếu tố vào thông tin đăng nhập trang web của mình mà không cần quét mã QR.
6. Chia sẻ nội dung bằng Siri
Siri thông minh hơn trong iOS 15 với khả năng nhận biết ngữ cảnh được cải thiện và trợ lý cá nhân giờ đây có thể nhận ra nội dung trên màn hình của bạn và chia sẻ nó với người khác. Để chia sẻ nội dung bằng Siri:
- Mở nội dung bạn muốn chia sẻ, chẳng hạn như một bài hát trong Apple Music.
- Nói “Hey Siri” để kích hoạt Siri.
- Nói “Share this with [tên người bạn muốn chia sẻ”.
Khi đó, Siri sẽ xác nhận yêu cầu của bạn và hỏi “Are you ready to send it?”, bạn chỉ cần trả lời “yes” để gửi nội dung đi. Ngoài ra, Siri cũng có thể chụp ảnh màn hình nội dung mà bạn muốn chia sẻ và gửi nội dung đó đi.
Tính năng chia sẻ Siri hoạt động với Apple Music, Podcast, Apple News, Maps, các trang web trong Safari, ứng dụng Photos, Messages…
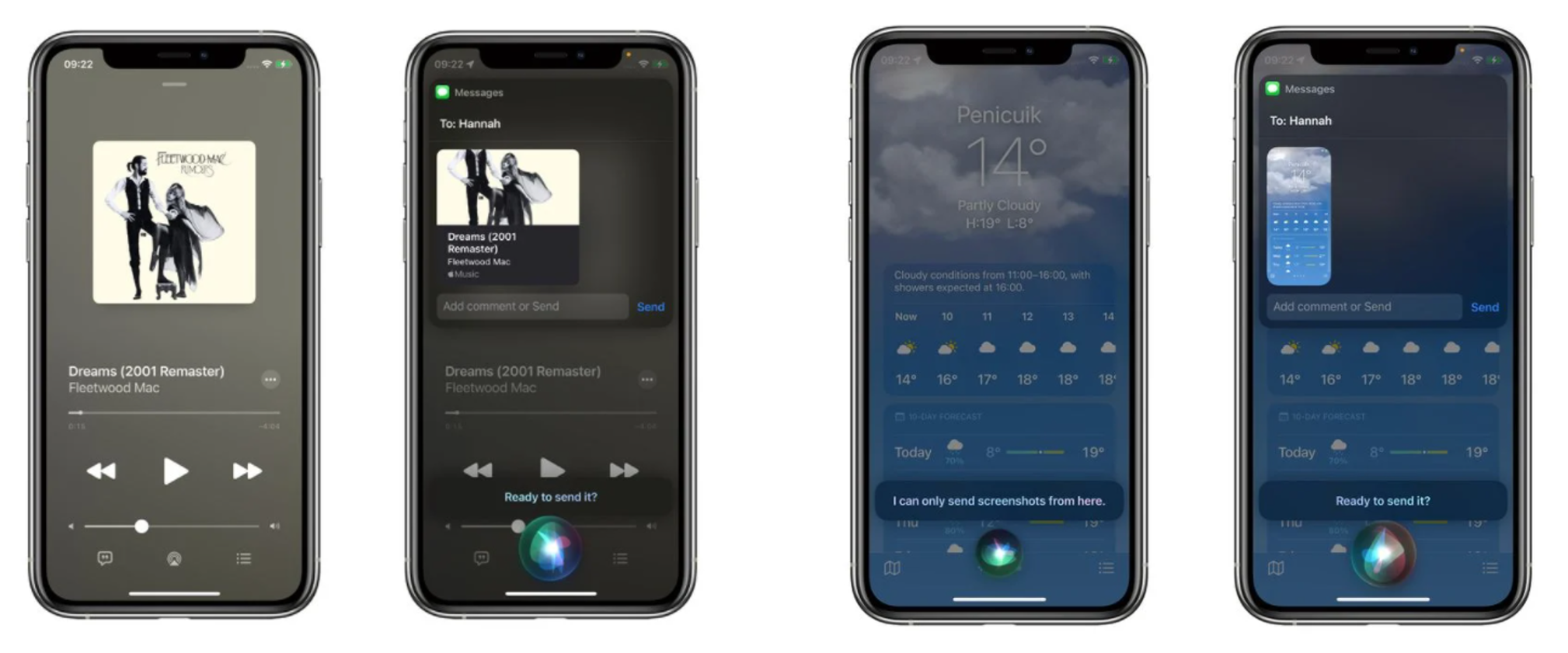
7. Bật tính năng Photographic Styles để có những bức ảnh độc đáo
Apple đã thêm các bộ lọc thông minh mới vào iPhone 13, vì vậy bạn có thể thay đổi giao diện tổng thể cho các bức ảnh của mình. Các kiểu chụp ảnh Photographic Styles này là các bộ lọc có thể điều chỉnh được, có thể tắt tiếng hoặc tăng màu sắc trong các vùng nhất định của hình ảnh mà không ảnh hưởng đến tông màu da.
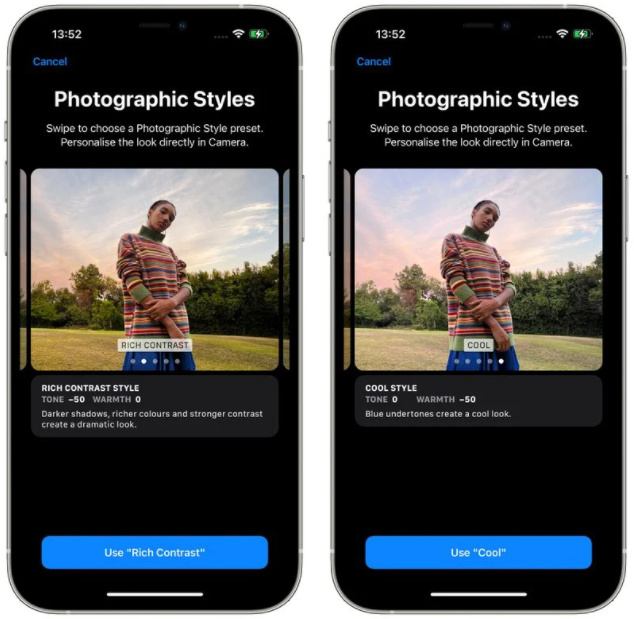
Cách truy cập Photographic Styles ngay trong ứng dụng Camera như sau:
- Mở ứng dụng Camera.
- Chọn chế độ chụp ảnh chuẩn.
- Nhấn vào mũi tên hướng xuống nhỏ ở đầu ứng dụng Camera để chuyển đến các cài đặt máy ảnh khác nhau.
- Nhấn vào biểu tượng Photographic Styles – biểu tượng trông như 3 hình thoi đang chồng liên tiếp nhau.
- Vuốt qua các cài đặt trước và chọn mục yêu thích của bạn. Bạn có thể xem kết quả trực tiếp trong ứng dụng Camera.
- Sử dụng thanh trượt “Tone” và “Warmth” để điều chỉnh giao diện cho đến khi bạn hài lòng.
- Sau đó chụp ảnh bằng nút chụp bình thường.
Kiểu chụp ảnh mà bạn đã đặt sẽ vẫn hoạt động cho đến khi bạn chọn một kiểu khác hoặc quay lại kiểu tiêu chuẩn.