Bằng việc sử dụng Dock, bạn có thể dễ dàng truy cập một cách nhanh chóng vào các ứng dụng mà mình thường xuyên sử dụng. Bên cạnh đó, việc có thể thực hiện tùy chọn thêm ứng dụng vào Dock với mức tối đa là 10 ứng dụng. Có thể giúp bạn lưu giữ được các ứng dụng mình yêu thích. Với màn hình chính, bạn có thể mở bất kỳ ứng dụng nào mà mình muốn ở ngay trên Apple Watch.
Cách mở một ứng dụng bất kỳ ở trên Dock
- Bước 1: Nhấn vào nút sườn trên Apple Watch. Sau đó, bạn thực hiện hành động xoay Digital Crown với mục đích giúp cuộn mọi ứng dụng hiện có ở trong Dock.
- Bước 2: Muốn mở ứng dụng nào, bạn chỉ cần chạm tay mình vào ứng dụng đó là xong.

Lựa chọn ứng dụng hiển thị ở trong Dock
Nếu muốn lựa chọn các ứng dụng sẽ hiển thị ở trong Dock, bạn có thể chọn những ứng dụng mà mình đã sử dụng trong khoảng thời gian gần đây nhất. Hoặc nếu muốn, bạn cũng có thể thực hiện hành động thêm tối đa 10 ứng dụng vào trong Dock.
Cách để xem các ứng dụng đã sử dụng trong khoảng thời gian gần đây
Trên điện thoại Iphone, bạn cần truy cập vào ứng dụng Apple Watch. Sau đó, bạn chọn Đồng hồ của tôi bằng cách chạm tay vào, rồi chọn tiếp Dock và kết thúc bằng cách chọn Gần đây. Lúc này, các ứng dụng được sử dụng trong khoảng thời gian gần đây sẽ được sắp xếp lần lượt từ trên xuống dưới bắt đầu với cái dùng gần đây nhất sẽ hiển thị ở đầu của Dock.
Cách xem các ứng dụng yêu thích
Trên iPhone, bạn phải truy cập vào ứng dụng Apple Watch rồi chạm tay vào mục Đồng hồ của tôi, rồi chạm tiếp vào Dock và cuối cùng là chạm vào Mục yêu thích. Tại mục này, bạn chọn Sửa rồi sau đó chọn vào biểu tượng dấu cộng màu xanh ở phía bên cạnh ứng dụng nếu như muốn thêm chúng vào. Và bạn cũng có thể kéo vào biểu tượng 3 dấu gạch ngang với mục đích thiết lập về thứ tự của các ứng dụng.
Ngay khi bạn chọn vào Mục yêu thích, những ứng dụng được dùng trong khoảng thời gian gần đây nhất sẽ được hiển thị ở ngay vị trí đầu của Dock. Và bạn cũng có thể thêm các ứng dụng này vào, chỉ cần chọn vào Giữ trên Dock là xong.
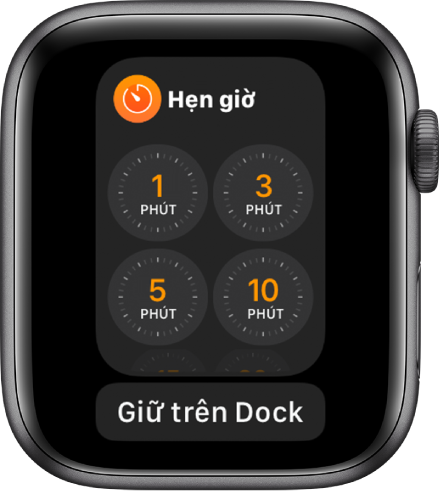
Cách xóa một ứng dụng ra khỏi Dock
Nếu muốn xóa một ứng dụng bất kỳ nào đó, bạn chỉ cần nhấn vào nút sườn và sau đó thực hiện hành động xoay chuyển Digital Crown và dừng lại ở ứng dụng mà bạn muốn xóa. Sau đó, bạn cần phải vuốt ứng dụng cần xóa về phía bên trái và kết thúc bằng việc chạm vào dấu X.
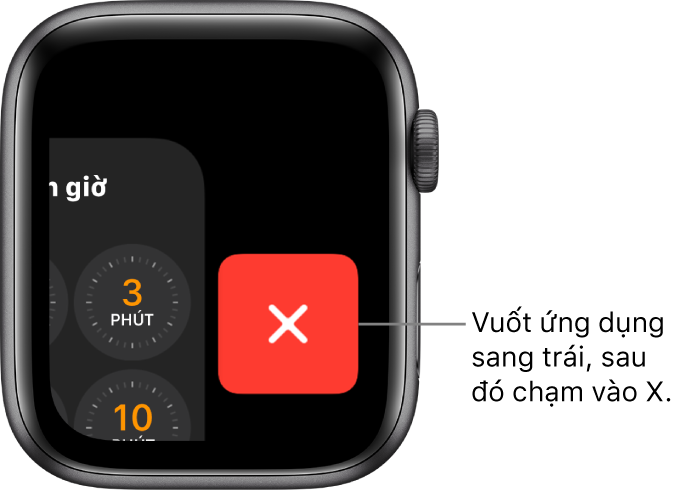
Cách chuyển từ Dock sang màn hình chính Apple Watch
Bạn chỉ cần di chuyển xuống phía dưới Dock bằng cách cuộn xuống. Và sau đó, bạn chọn vào Mọi ứng dụng là được.
Cách hiển thị ứng dụng dưới dạng chế độ xem lưới hoặc chế độ xem danh sách
Bạn có thể tùy chỉnh về việc các ứng dụng sẽ xuất hiện dưới chế độ lưới hoặc là chế độ danh sách, bằng 2 bước cơ bản sau:
- Bước 1: Nhấn Digital Crown để thực hiện việc chuyển đến màn hình chính.
- Bước 2: Ở bước này, bạn cần phải nhấn một cách thật mạnh vào màn hình. Và sau đó, muốn ứng dụng xuất hiện dưới dạng nào bạn chỉ cần chạm vào chế độ đó. Tại đây có hai chế độ là chế độ lưới và chế độ danh sách.
Cách mở ứng dụng đơn giản từ màn hình chính
Việc mở các ứng dụng từ màn chính còn tùy thuộc vào việc bạn lựa chọn chế độ xem ứng dụng là dạng lưới hay dạng danh sách.
Nếu bạn chọn chế độ xem lưới

Rất đơn giản, bạn chỉ cần chạm tay vào biểu tượng ứng dụng hiển thị ở phía trên màn hình. Trong trường hợp, bạn đang xem Màn hình chính, thì cần phải xoay chuyển Digital Crown để có thể thực hiện việc mở các ứng dụng trên trung tâm của màn hình ra.
Nếu bạn chọn chế độ xem ứng dụng là danh sách
Nếu muốn mở ứng dụng, bạn cần phải xoay chuyển Digital Crown, rồi dùng tay chạm vào ứng dụng nào mà mình muốn mở là được.
Mẹo nên biết: Dù là chế độ xem lưới hay chế độ danh sách, bạn cũng có thể truy cập được một cách nhanh chóng vào các ứng dụng sử dụng sau cùng nhờ vào bấm Digital Crown 2 lần.
Để có thể quay lại Màn hình chính từ một ứng dụng mà bạn sử dụng, chỉ cần bấm Digital Crown 1 lần, rồi tiếp đến bấm lại thêm một lần nữa để được chuyển sang mặt đồng hồ.
Đừng quên Follow kênh Youtube của Xoăn để biết thêm nhiều thông tin hữu ích nha:





