1. Theo dõi giấc ngủ của bạn
Nếu bạn đeo Apple Watch khi đi ngủ, nó sẽ theo dõi lượng thời gian bạn ngủ và cung cấp thông tin chi tiết về thời gian bạn ở trên giường, khoảng thời gian mà bạn thật sự ngủ và nhịp tim của bạn.
Để Apple Watch tự động theo dõi giấc ngủ của bạn, bạn cần thiết lập Chế độ ngủ Sleep Mode trong ứng dụng Sức khỏe “Health” bằng cách:
- Khởi chạy ứng dụng Health của Apple trên iPhone của bạn.
- Nhấn vào tab Browse ở góc dưới cùng bên phải của màn hình.
- Cuộn xuống và chọn Sleep.
- Trong Your Schedule, hãy nhấn vào Full Schedule & Options.
- Trong Additional Details, hãy nhấn vào Options.
- Trong Sleep Mode, chuyển nút gạt bên cạnh Turn On Automatically sang vị trí ON màu xanh lục.
Với Sleep Mode, bạn sẽ cho thiết bị của mình biết thời gian bạn muốn đi ngủ và thời gian bạn muốn bắt đầu đi ngủ. Chế độ Sleep Mode sẽ tự động tắt tiếng thông báo của bạn vào thời gian nghỉ ngơi (Wind Down time), mặc dù bạn có thể tùy chỉnh những người có thể liên hệ với bạn trong Sleep Mode bằng giao diện Focus.
Khi bạn thức dậy vào buổi sáng, Apple sẽ cung cấp cho bạn bản tóm tắt các thông báo bạn nhận được khi đang ngủ, thời tiết trong ngày… và nhiều thứ khác nữa.
Bạn có thể xem dữ liệu giấc ngủ được Apple Watch thu thập trong ứng dụng Health bằng cách chuyển đến tab “Browse” và chọn “Sleep”. Nó sẽ cung cấp thông tin về xu hướng giấc ngủ của bạn, chẳng hạn như mức độ bạn ngủ trong một đêm so với những đêm khác và giấc ngủ của bạn ổn định như thế nào từ đêm này sang đêm khác.
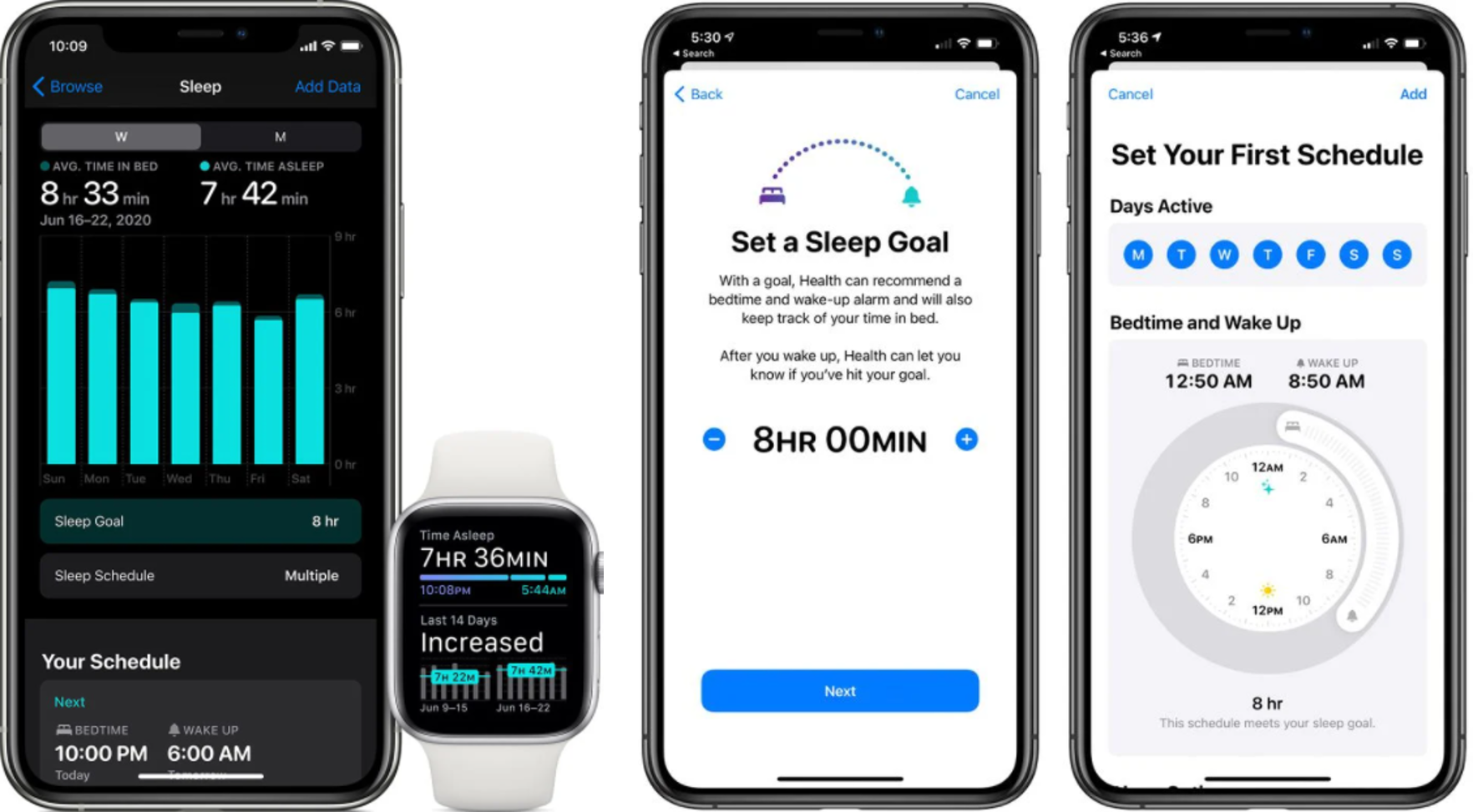
Đeo Apple Watch đi ngủ còn có thể báo thức bằng xúc giác để bạn thức dậy nhẹ nhàng mà không làm phiền người khác bằng cách gõ nhẹ vào cổ tay bạn cho đến khi bạn thức dậy. Điều này sẽ rất hữu ích nếu bạn ngủ cùng người khác và không muốn tiếng chuông hẹn giờ inh ỏi làm phiền đến người khác.
2. Mở khóa iPhone bằng đồng hồ khi đeo khẩu trang
Nếu bạn có cả iPhone với Face ID và Apple Watch, bạn có thể bật một tính năng cho phép bạn mở khóa điện thoại khi đeo khẩu trang bằng cách sử dụng Apple Watch như một lớp xác thực bổ sung. Để sử dụng tính năng này, bạn cần đảm bảo bật tính năng này trong ứng dụng Settingstrong Face ID & Passcode.
Sau khi tính năng này được bật, và sau khi bạn mở khóa Apple Watch bằng iPhone đã mở khóa hoặc mật mã Apple Watch, Apple Watch sẽ có thể mở khóa iPhone của bạn thông qua xác minh liên hệ qua da. Khi bạn đeo khẩu trang và vuốt lên để mở khóa iPhone bằng Face ID, nó sẽ đọc khuôn mặt của bạn và xác thực thông qua Apple Watch, giúp bạn mở khóa thành công thiết bị của mình.
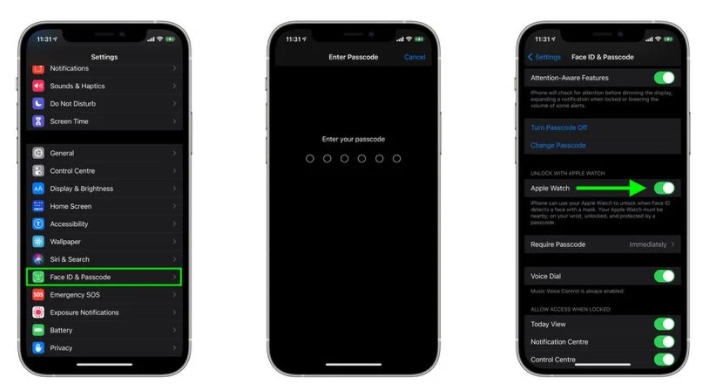
Đó là một phương pháp nhanh hơn nhiều so với việc phải nhập mật mã khi bạn đang đeo khẩu trang và nó cũng rất an toàn. Apple sẽ cho phép bạn biết bất cứ lúc nào đồng hồ của bạn mở khóa iPhone thông qua một thông báo trên cổ tay của bạn, và iPhone cùng với Apple Watch cũng cần ở gần nhau để tính năng này hoạt động.
Ngoài ra, bạn cón có thể sử dụng Apple Watch để bật máy Mac của mình một cách tiện dụng bằng cách đi đến System Preferences trên máy Mac, chọn Security & Privacy, và bật “Use your Apple Watch to unlock apps and your Mac”.
3. Đặt “ảnh đại diện” cho Apple Watch
Bạn có thể đặt một trong các ảnh của chính mình để làm “ảnh đại diện” cho đồng hồ bằng cách:
- Mở ứng dụng Watch trên iPhone.
- Nhấn vào Face Gallery.
- Cuộn xuống và nhấn vào Photos.
- Bạn có thể chọn một album ảnh hoặc chọn tối đa 24 ảnh riêng tư từ Thư viện ảnh của bạn.
- Nhấn vào Album để chọn một album, chọn “Choose Photos...” để chọn ảnh hoặc chạm vào Dynamic để kéo nó ra từ Memories.
- Nếu bạn muốn thêm sắc thái vào ảnh của mình, hãy chọn một màu từ thanh trên cùng.
- Cuộn xuống Time Position và chọn Top hoặc Bottom, sau đó chọn Complications nếu bạn muốn sử dụng chúng.
- Cuộn lại để xem bản xem trước của mặt đồng hồ và nhấn vào Addnếu bạn đã hài lòng với lựa chọn của mình.
- Nhấn vào tab My Watch.
- Nhấn vào Photos mà bạn đã tạo.
- Chọn Set as Current Watch Face.
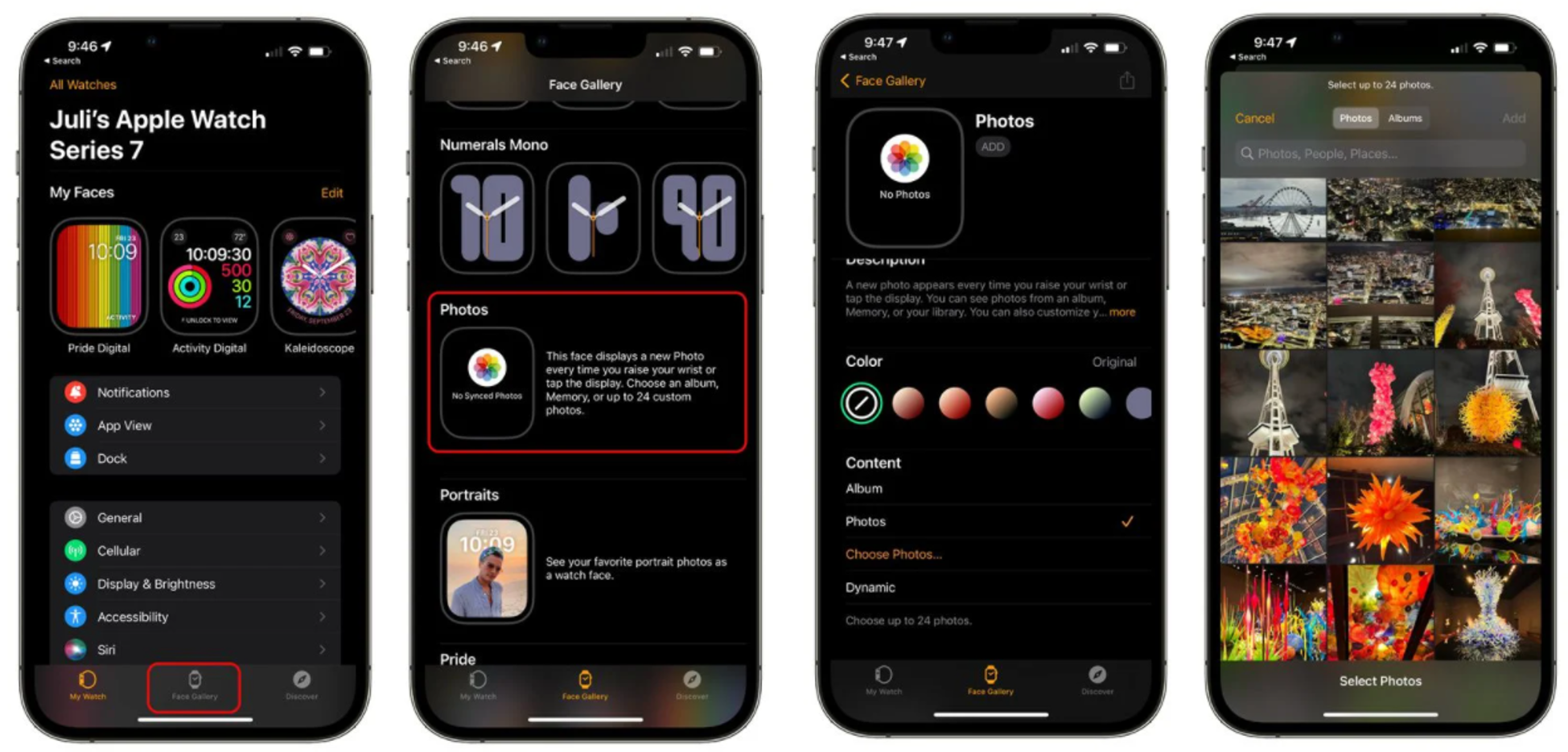
Trong watchOS 8, Apple đã thêm một ảnh chân dung Portraits đi kèm với Photos. Với Portraits, bạn có thể chọn ảnh mình đã chụp bằng chế độ Chân dung và đặt nó làm mặt đồng hồ. Với dữ liệu từ ảnh chân dung, mặt đồng hồ sẽ có cảm giác tốt hơn về độ sâu với thời gian có thể được đặt sau chủ thể trong một số ảnh. Để sử dụng ảnh chân dung, sau bước chọn Face Gallery, hãy chọn Portraitsthay vì chọn Photos.
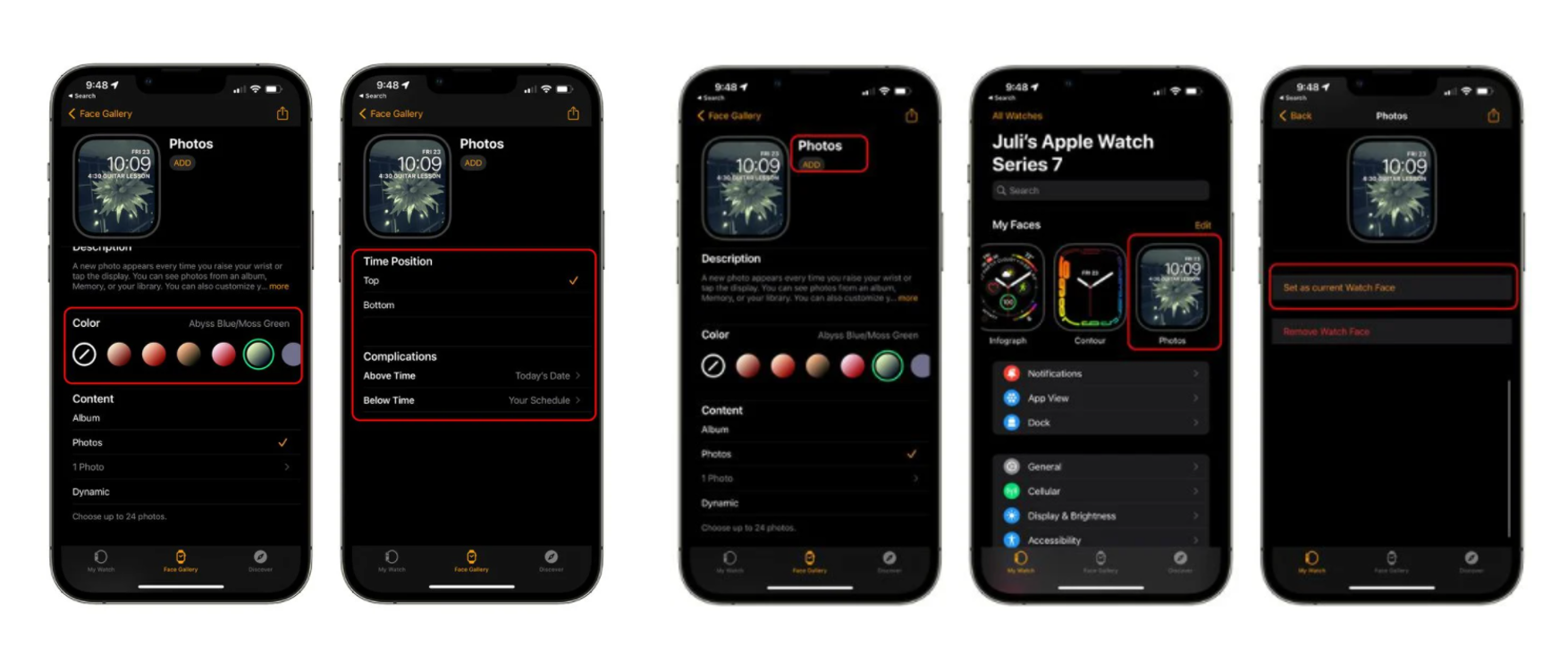
4. Thiết lập chuyển tuyến nhanh Express Transit
Ở một số thành phố được chọn, Apple Watch cung cấp tính năng chuyển tuyến nhanh Express Transit tiện lợi cho phép bạn đi qua cổng giao dịch chỉ bằng một cú chạm trên Apple Watch mà không cần phải mở khóa thiết bị của bạn hoặc xác thực bằng mật mã.

Express Transit có thể được thiết lập cực kỳ đơn giản và thuận tiện thông qua ứng dụng Wallet. Tất cả những gì bạn cần là một chiếc iPhone và Apple Watch, một thẻ ghi nợ hoặc thẻ tín dụng được liên kết với Apple Pay để thanh toán.
Tại Hoa Kỳ, Express Transit có sẵn ở Chicago, Los Angeles, New York, Portland, Khu vực Vịnh San Francisco và Washington DC. Nó cũng có sẵn ở Trung Quốc, Hồng Kông, Nhật Bản, Thụy Điển, Vương quốc Anh… tuy nhiên tính năng này chưa có ở Việt Nam. Tuy vậy nó vẫn là một tính năng thú vị mà bạn cần biết, và nó rất đáng để được thiết lập nếu bạn đến một thành phố khả dụng với tính năng này, vì nó rất nhanh chóng và tiết kiệm thời gian cho bạn rất nhiều.
5. Hẹn giờ rửa tay
Nghe có vẻ kỳ lạ nhưng thực chất là nó rất hữu ích, đặc biệt là trong thời điểm “dịch bệnh nhạy cảm” như hiện nay. Rửa tay trong một khoảng thời gian thích hợp để loại bỏ vi rút là điều rất quan trọng trong cuộc khủng hoảng sức khỏe toàn cầu. Và để đảm bảo mọi người rửa tay trong 20 giây, Apple đã bổ sung tính năng hẹn giờ rửa tay này.
Với tính năng này, Apple Watch sẽ phát hiện khi bạn đang rửa tay dựa trên chuyển động và âm thanh của nước chảy, đồng thời nó sẽ bắt đầu đếm ngược 20 giây để bạn biết phải tiếp tục trong bao lâu. Dưới đây là cách để kích hoạt nó:
- Mở ứng dụng Settings trên Apple Watch.
- Vuốt xuống hoặc sử dụng Digital Crown để cuộn xuống Handwashing và nhấn vào đó.
- Bật Handwashing Timer.
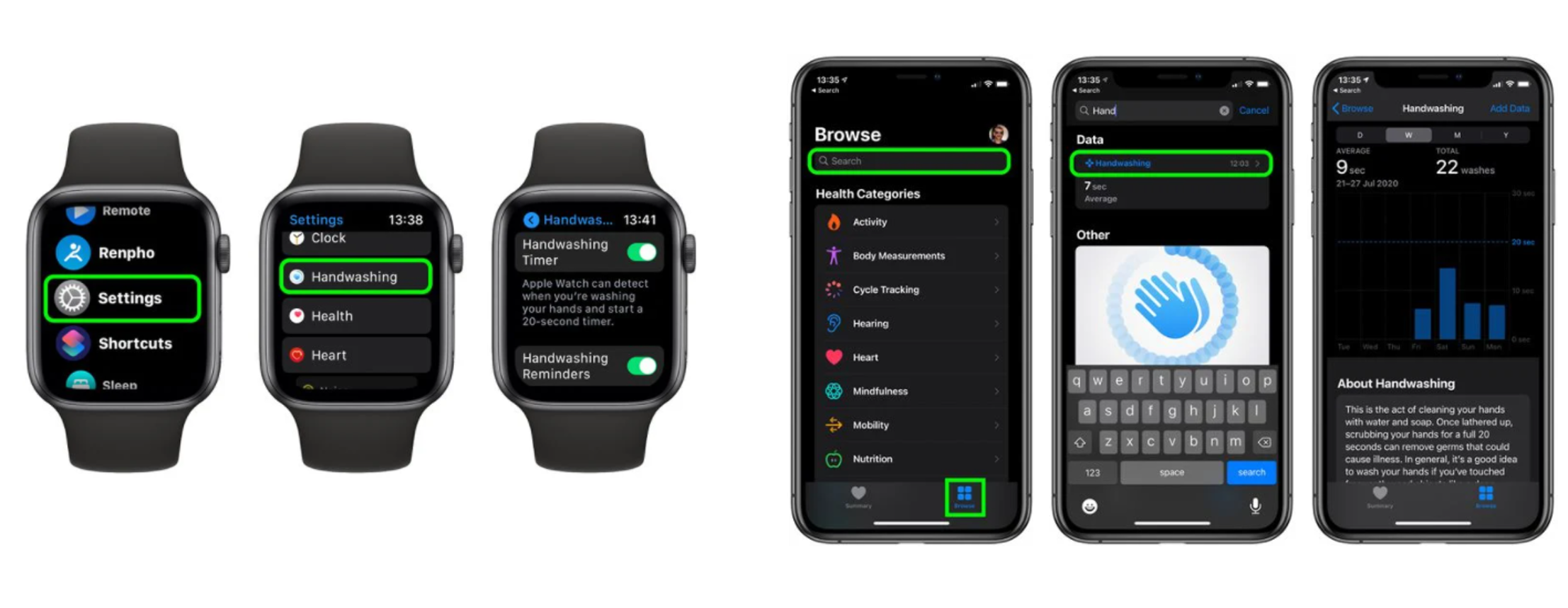
Từ đó, Apple Watch sẽ phát hiện mỗi khi bạn đang rửa tay. Và nếu bạn muốn nhận được thông báo nhắc bạn rửa tay sau khi làm những công việc lặt vặt, bạn cũng có thể bật Handwashing Reminders. Ngoài ra, nếu mở ứng dụng Health và tìm kiếm “Handwashing”, bạn cũng có thể xem được thống kê về tần suất rửa tay và thời gian rửa tay của mình.
6. Điều khiển Apple TV của bạn bằng đồng hồ kỹ thuật số
Nếu bạn có thiết bị giải mã Apple TV, bạn có thể điều khiển nó bằng ứng dụng Remote trên Apple Watch, nó sẽ rất hữu ích nếu bạn bị mất điều khiển TV của mình.
- Nhấn vào Digital Crown để đến App List hoặc App Grid tùy thuộc vào App View của bạn.
- Tìm ứng dụng Remote được gắn nhãn Remote và có biểu tượng màu xanh lam với hình tam giác ở giữa, nhấn vào nó
- Chờ một chút để đồng hồ đồng bộ với Apple TV trong nhà bạn.
- Chọn Apple TV bạn muốn điều khiển.
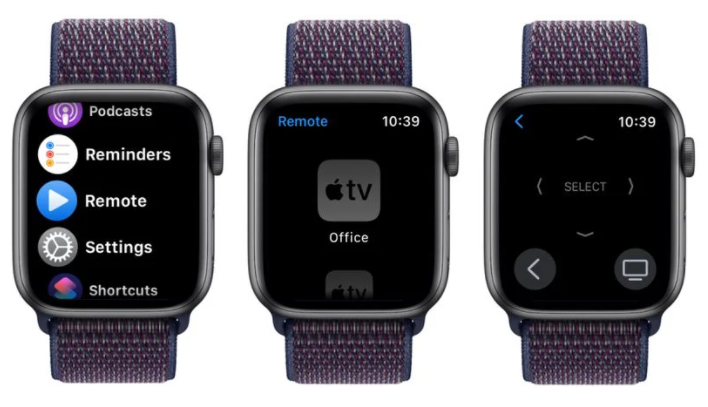
Từ đó, bạn có thể bật Apple TV bằng cách chạm vào biểu tượng TV nhỏ ở dưới cùng bên trái của màn hình và cuộn qua giao diện bằng cử chỉ vuốt. Để khởi chạy một ứng dụng hoặc lựa chọn, bạn chỉ cần nhấn chọn.
Lưu ý là tính năng điều khiển từ xa này tương thích với Apple TV thế hệ thứ ba trở lên.
7. Nhận trợ giúp trong trường hợp khẩn cấp
Nếu muốn được trợ giúp nhanh chóng trong trường hợp khẩn cấp, bạn có thể bật tính năng SOS trên Apple Watch để gọi các dịch vụ khẩn cấp chỉ bằng một lần nhấn nút.
- Mở ứng dụng Settings trên Apple Watch.
- Cuộn xuống SOS.
- Bật Hold Side Button.
Khi tính năng SOS được bật, Apple Watch của bạn sẽ bắt đầu quay số các dịch vụ khẩn cấp ở quốc gia bạn đang ở nếu bạn giữ nút bên hông. Nút bên là nút hình chữ nhật tròn bên dưới Digital Crown.
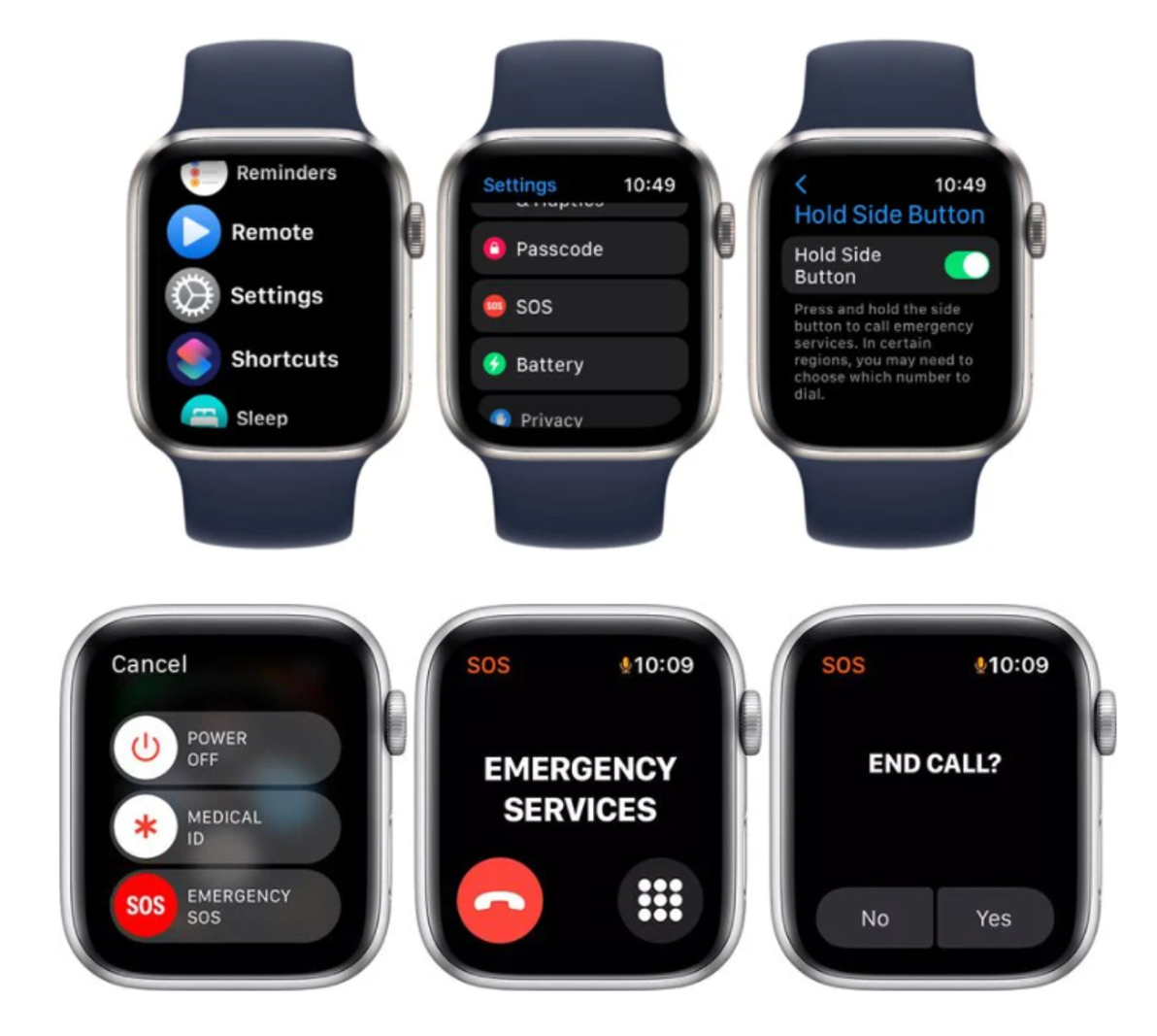
Nhấn giữ nó để gọi các dịch vụ khẩn cấp, nhưng bạn sẽ có đồng hồ đếm ngược để dừng cuộc gọi trong trường hợp bạn vô tình kích hoạt cuộc gọi.
Ngoài ra, một tip khá thú vị là bạn có thể để Apple Watch giúp bạn bằng cách bật tính năng phát hiện ngã, Apple Watch có thể tự động gọi dịch vụ khẩn cấp khi bạn bị ngã mạnh, trượt chân, bị đánh bất tỉnh… hoặc gặp các tai nạn trên đường.
8. Xóa ứng dụng khỏi Apple Watch của bạn
Nếu bạn muốn xóa một loạt các ứng dụng không cần thiết trên Apple Watch, bạn có thể thực hiện như sau:
- Mở khóa Apple Watch của bạn và chuyển đến App View.
- Nhấn giữ trên màn hình Apple Watch.
- Nhấn vào Edit Apps.
- Cuộn qua danh sách hoặc vuốt qua lưới ứng dụng (tùy thuộc vào lựa chọn chế độ xem của bạn) để tìm các ứng dụng bạn muốn xóa.
- Nhấn vào dấu “x” nhỏ trên ứng dụng để xóa ứng dụng hoặc vuốt để chuyển đến giao diện xóa nếu bạn sử dụng chế độ xem List view.
- Xác nhận rằng bạn muốn xóa ứng dụng.
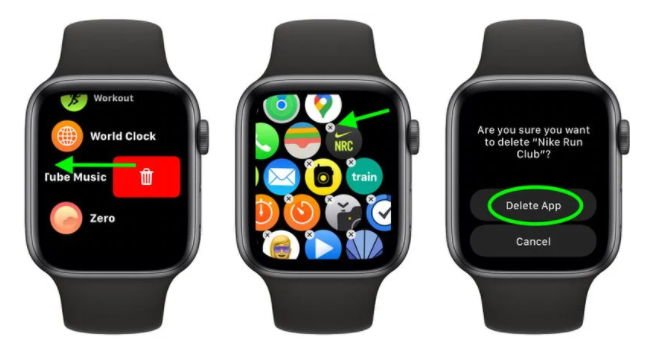
Lưu ý rằng có những ứng dụng mà bạn không thể xóa khỏi Apple Watch là Activity, Compass, App Store, Heart Rate, Maps, Mail, và Messages. Các ứng dụng mà bạn có thể xóa là Alarms, ECG, Blood Oxygen, Memoji, Find Items, Cycle Tracking, Mindfulness, Sleep và một số app tương tự. Bạn vẫn có thể tải các ứng dụng này trở lại từ App Store nếu muốn.
9. Chia sẻ ảnh từ đồng hồ của bạn
Kể từ watchOS 8, Apple cho phép người dùng chia sẻ ảnh trực tiếp từ Apple Watch của họ đến những người khác một cách dễ dàng bằng cách:
- Mở ứng dụng Photos trên Apple Watch.
- Chọn ảnh bạn muốn chia sẻ và nhấn vào ảnh đó.
- Nhấn vào biểu tượng chia sẻ nhỏ ở dưới cùng bên phải của ảnh.
- Apple sẽ cung cấp các địa chỉ liên hệ gần đây nhất của bạn để gửi nó đến hoặc bạn có thể cuộn xuống và gửi nó cho bất kỳ ai bằng Messages hoặc Mail.
- Chọn một số liên lạc, sau đó bạn có thể viết thêm tin nhắn nếu bạn muốn.
Lưu ý là ứng dụng Photos trên Apple Watch cũng có thể hiển thị một album ảnh từ iPhone của bạn. Để làm điều đó, hãy mở ứng dụng Watch trên iPhone, cuộn xuống và chọn Photos, sau đó nhấn vào Sync Album và chọn một album để đồng bộ hóa với Apple Watch của bạn.
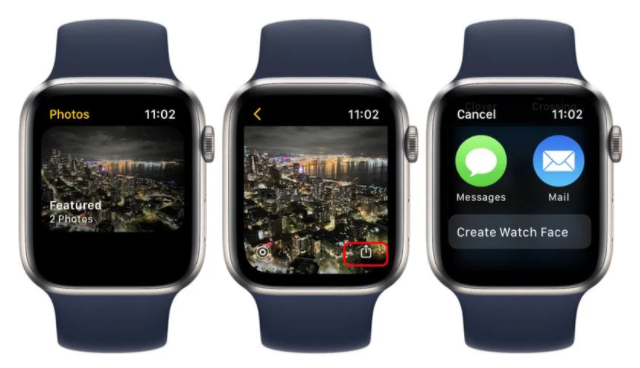
Bạn có thể đồng bộ hóa tối đa 500 ảnh, nhưng lưu ý rằng số lượng ảnh bạn chọn sẽ ảnh hưởng đến dung lượng lưu trữ trên Apple Watch của bạn.
10. Cài đặt văn bản Apple Watch lớn hơn
Text trên Apple Watch có thể rất nhỏ, đặc biệt là trên các mẫu Apple Watch 40mm và 41mm. Do đó bạn có thể làm cho nó lớn hơn bằng cách:
- Mở ứng dụng Settings trên Apple Watch.
- Cuộn xuống Display & Brightness và nhấn vào đó.
- Nhấn vào Text Size.
- Chạm vào “Aa” ở bên phải màn hình để phóng to văn bản và chạm vào biểu tượng “Aa” ở bên trái để thu nhỏ lại.
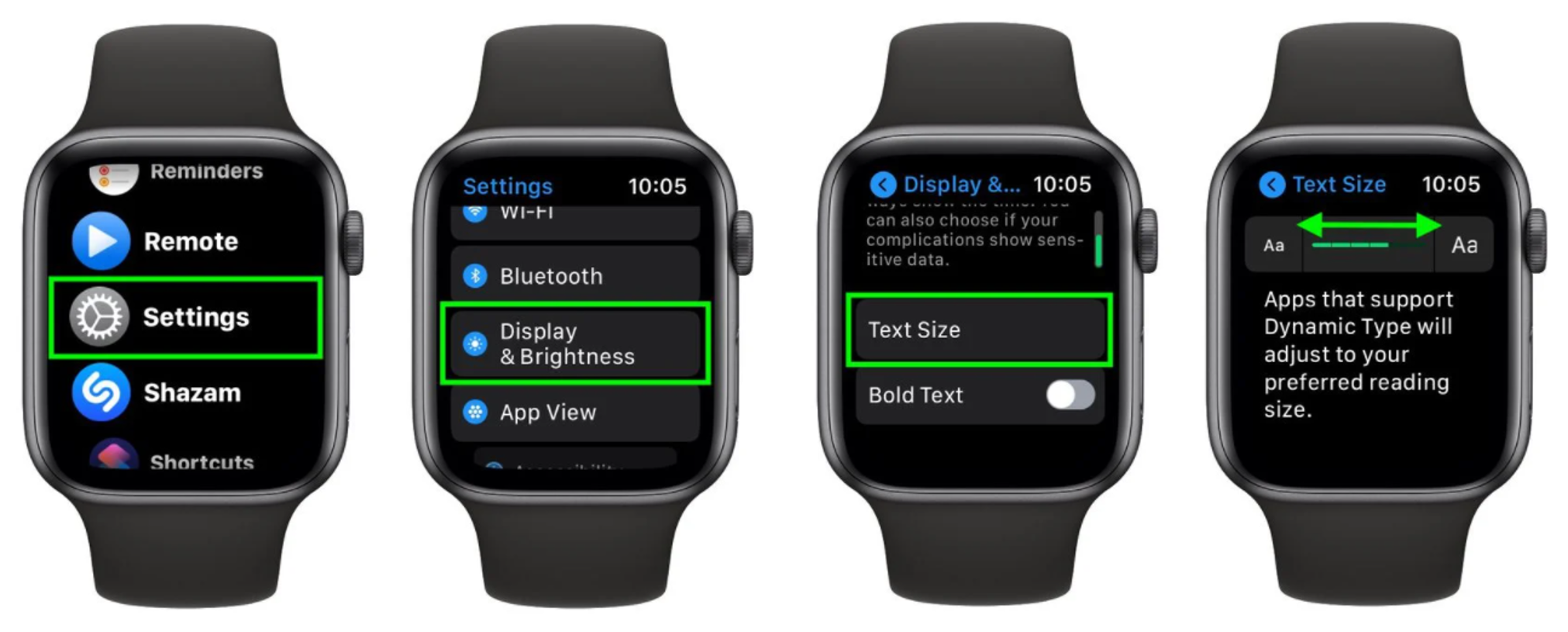
Khi bạn điều chỉnh kích thước văn bản, bất kỳ ứng dụng nào hỗ trợ Dynamic Type sẽ hiển thị kích thước văn bản ưa thích của bạn. Nếu bạn muốn hiển thị văn bản rõ hơn, hãy bật tùy chọn Bold Text bên dưới Text Size.





